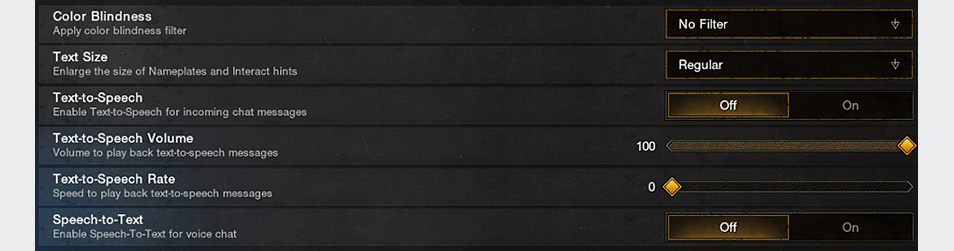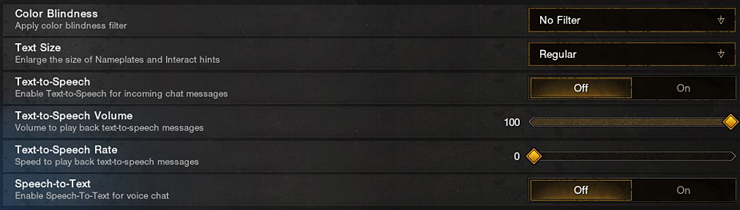Check out our New World: Aeternum Known Issues support article to view a list of currently known issues. We appreciate your patience as we work towards resolving those issues.
New World: Aeternum Support
Vision Accessibility Options
If you have certain types of color blindness, you can apply color filters to help distinguish in-game elements from the environment. New World provides color filters to support the following vision types:
Achromatomaly
Achromatopsia
Deuteranomoly
Deuteranopia
Protanomaly
Protanopia
Tritanomaly
Tritanopia
Accessing the Color Blindness settings:
The following screenshots demonstrate the differences in each filter:
Achromatomoly
Achromatopsia
Deuteranomoly
Deuteranopia
Protanomaly
Protanopia
Tritanomaly
Tritanopia
Adjust your chat text size.
Adjust your chat message background.
Change your chat gameplay opacity.
Turn chat alerts on or off.
Change the color of your chat text.
Enlarge the text size of nameplates and interactive hints for easier viewing.
Turn on this setting to transfer your incoming chat messages from text-based to audio-based messages.
Select the volume level on your incoming text-to-speech audio messages.
Select your preferred playback speed for your incoming text-to-speech audio messages.
You can adjust the following settings as needed for optimal gameplay: Resolution, Brightness, Contrast, Field of View, Effects details, Lighting details, Shadows details, and Textures details.
Visual Settings
Graphics Quality Low
Graphics Quality Medium
Graphics Quality High
Graphics Quality Very High
Hearing Accessibility Options
Turn on speech-to-text for voice chat to receive written transcripts of your incoming voice chat messages.
Using Communication Settings, you can turn Voice Chat on or off, turn your incoming and outgoing volume up and down, adjust your microphone sensitivity, and enable chat alerts.
Communications
You can change a variety of audio settings to meet your needs, including the following:
Master volume – turn the overall volume of the game up or down.
Sound Effects Volume – turn sound effects up or down.
Vocals Volume – turn the volume of in-game non-player characters (NPCs) up or down.
Music and Ambient Music Volumes – turn the volume of in-game music up or down.
Boost Softer Sounds – Raise the volume of softer sounds for ease of listening.
Audio Settings
New World supports Mono audio for PC, Xbox, PlayStation.
Speech Accessibility Settings
Microphone Volume: Turn your microphone volume up or down as needed.
Microphone Sensitivity: Turn the sensitivity on your microphone up or down as needed.
Communications
Mobility Accessibility Settings
Change your controller, mouse and keyboard key bindings for ease of use, character movement and abilities, and sensitivity.
For accessibility issues or feedback related to accessibility in New World, please submit a web ticket.