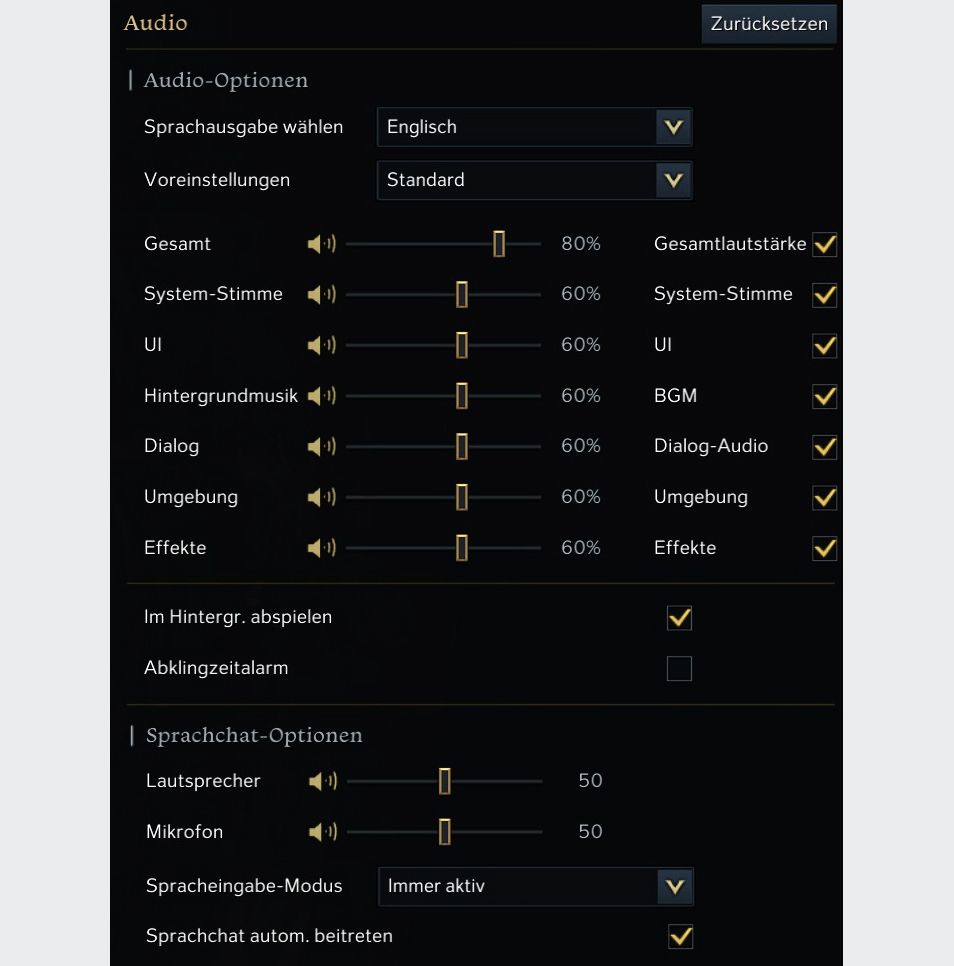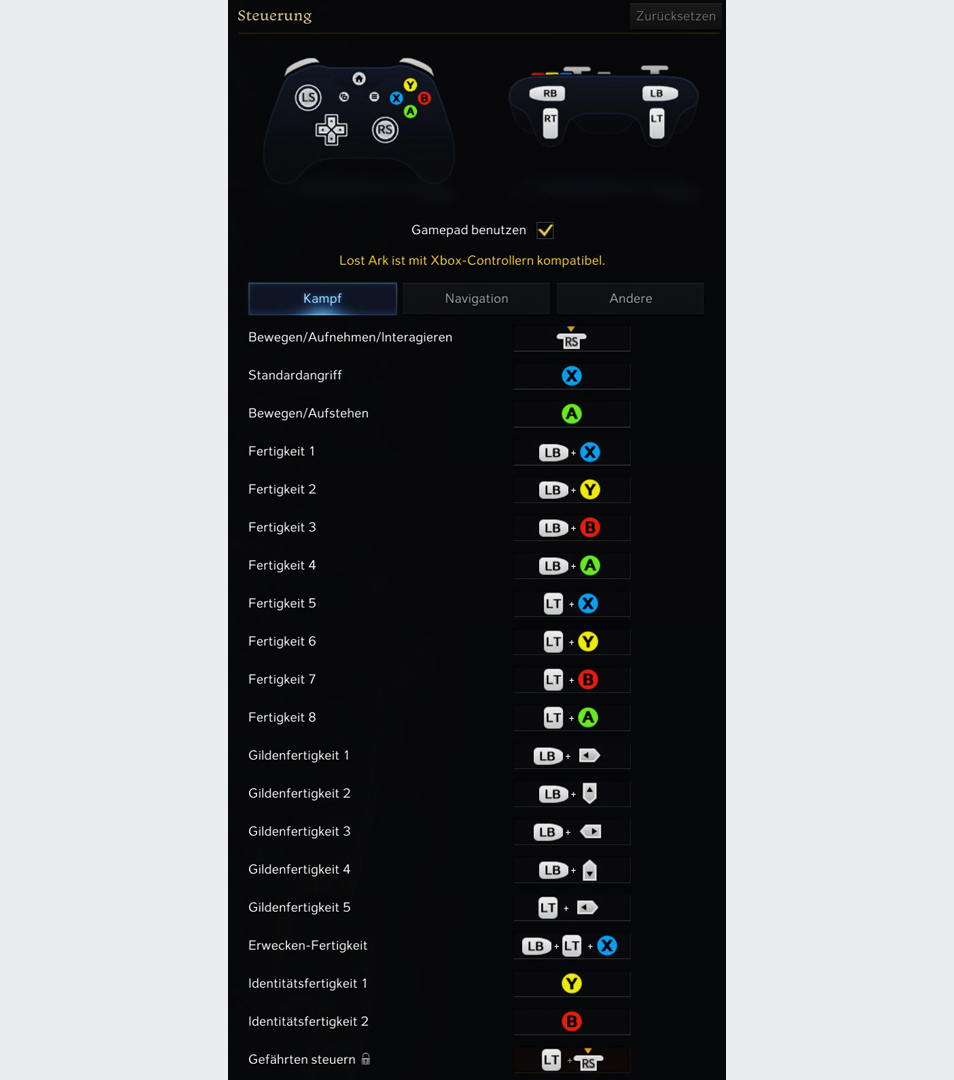Support für Lost Ark
Spieleinstieg
Wenn du Lost Ark zum ersten Mal startest, musst du Region und Welt auswählen und deinen Charakter erstellen. Nach der Charaktererstellung kannst du folgende Barrierefreiheitsoptionen einstellen:
Ausrichtung von Maus und Tastaturlayout. Wenn du mit Gamepad spielst, kannst du die Tastenbelegung ändern, nachdem du mit verbundenem Controller den Prolog gestartet hast.
Lichtempfindlichkeitsmodus ein- oder ausschalten. Wenn der Lichtempfindlichkeitsmodus gewählt wird, werden Animationen mit größeren Blitzlichteffekten wo möglich eingeschränkt.
Tipp: Nach der ersten Zwischensequenz im Prolog kannst du die Barrierefreiheitseinstellungen im Spiel jederzeit aufrufen.
Barrierefreiheitsoptionen für Grafik
Bei bestimmten Arten von Farbenblindheit kannst du Farbfilter aktivieren, um Elemente im Spiel besser vom Hintergrund zu unterscheiden. Lost Ark bietet Farbfilteroptionen für Protanopie, Deuteranopie und Tritanopie. Die Intensität der Filter kann ebenfalls angepasst werden.
So öffnest du die Farbenblindheitseinstellungen:
Drücke im Spiel ESC auf der Tastatur (oder RB+Menü-Taste auf dem Gamepad), um das Spielmenü zu öffnen.
Wähle das Symbol für Einstellungen (das Zahnradsymbol unten in der Mitte des Menüs).
Wähle das Symbol für Zugänglichkeit aus.
Unter Barrierefreiheit für Videos hast du zwei Optionen:
Farbenblindheitsfilter: Wähle im Dropdown-Menü einen Filter aus:
Inaktiv
Rot – Protanopie
Rot-grün – Deuteranopie
Blau-grün – Tritanopie
Farbfilterintensität: Passe mit dem Schieberegler die Intensität der Farbtöne im gewählten Filter an.
Die folgenden Screenshots zeigen die Unterschiede in den jeweiligen Filtern:
Protanopie
Deuteranopie
Tritanopie
Wenn du empfindlich gegenüber bestimmten Mustern und Grafikeffekten bist, kann der Lichtempfindlichkeitsmodus helfen, bestimmte blitzende und blinkende Animationen in Kämpfen im Spiel zu reduzieren. Du kannst den Lichtempfindlichkeitsmodus nach dem Start deines ersten Charakters oder über die Einstellungen im Spiel aktivieren oder deaktivieren.
So öffnest du die Lichtempfindlichkeits-Einstellungen:
Drücke im Spiel ESC auf der Tastatur (oder RB+Menü-Taste auf dem Gamepad), um das Spielmenü zu öffnen.
Wähle das Symbol für Einstellungen (das Zahnradsymbol unten in der Mitte des Menüs).
Wähle das Symbol für Zugänglichkeit aus.
Unter Barrierefreiheit für Videos wähle Lichtempfindlichkeitsmodus.
Wähle Anwenden oder OK und der Filter wird automatisch im Spiel aktiviert.
Tipp: Einige Zwischensequenzen werden dennoch blitzende und blinkende Animationen haben. In diesen Fällen werden eine Textwarnung und die Option Zwischensequenz überspringen angezeigt.
Chat-Einstellungen - Passe die Schriftgröße im Chat, die Transparenz des Chat-Fensters und die Schriftart für 15 verschiedene System- und Community-Chat-Optionen an. Auf diese Einstellungen kannst du erst nach der Charaktererstellung zugreifen.
Hinweis: Manche Chat-Typen sind erst ab Erreichen einer bestimmten Stufe im Spiel verfügbar, etwa Stufe 50 für die Teilnahme an Raids.
So öffnest du die Chat-Einstellungen:
Drücke im Spiel ESC auf der Tastatur (oder RB+Menü-Taste auf dem Gamepad), um das Spielmenü zu öffnen.
Wähle das Symbol für Einstellungen (das Zahnradsymbol unten in der Mitte des Menüs).
Wähle das Symbol für Community aus.
Wähle das Symbol für Chat aus.
Die visuellen Einstellungen findest du im Bereich Video in den Einstellungen im Spiel. Du kannst folgende Einstellungen für ein optimales Spielerlebnis anpassen:
Die HUD-Textgröße in einem Bereich zwischen 80 % und 110 % der Standardgröße.
Schüttel-Effekte beim Einsatz von Fertigkeiten deaktivieren.
Auflösung, Helligkeit und Effekteinstellungen.
Die Qualität von Texturen, Schatten, Charakteren und Partikeln.
Anti-Aliasing, indirekte Schatten, Fensterrahmen und Cursorsperre.
So öffnest du die visuellen Einstellungen:
Drücke im Spiel ESC auf der Tastatur (oder RB+Menü-Taste auf dem Gamepad), um das Spielmenü zu öffnen.
Wähle das Symbol für Einstellungen (das Zahnradsymbol unten in der Mitte des Menüs).
Wähle das Symbol für Video aus.
Barrierefreiheitsoptionen für Sound
Die Standardsprache der Sprachausgabe in Lost Ark basiert auf der beim Spielstart in Steam eingestellten Sprache (für Englisch, Französisch, Deutsch oder Spanisch). Nach der Anmeldung bei einem Charakter kannst du die Sprachausgabe im Spiel ändern.
So öffnest du die Einstellungen für die Sprachausgabe:
Drücke im Spiel ESC auf der Tastatur (oder RB+Menü-Taste auf dem Gamepad), um das Spielmenü zu öffnen.
Wähle das Symbol für Einstellungen (das Zahnradsymbol unten in der Mitte des Menüs).
Wähle das Symbol für Audio aus.
Wähle im Dropdown-Menü Sprachausgabe wählen entweder Englisch, Französisch, Deutsch, Spanisch oder Koreanisch aus. Hinweis: Du kannst die originale koreanische Sprachausgabe mit englischem, französischem, deutschem oder spanischem Text spielen. Koreanischer Text wird nicht unterstützt.
Mit den Schiebereglern kannst du wählen, welche Audioelemente im Vergleich zu anderen Spielelementen priorisiert werden sollen. Du kannst folgende Audioelemente stummschalten oder anpassen:
Allgemeine Lautstärke
System-Stimme
UI
Hintergrundmusik
Dialog
Umgebungsgeräusche
Effekte
So öffnest du die Audio-Priorisierung:
Drücke im Spiel ESC auf der Tastatur (oder RB+Menü-Taste auf dem Gamepad), um das Spielmenü zu öffnen.
Wähle das Symbol für Einstellungen (das Zahnradsymbol unten in der Mitte des Menüs).
Wähle das Symbol für Audio aus.
Wähle eine Voreinstellung, um Musik, Umgebungsgeräusche, Soundeffekte oder Dialoge zu priorisieren, oder passe die einzelnen Elemente mit den Schiebereglern individuell an.
Sprachchat ist für Gruppenaktivitäten wie Gilden, Raids, PvP und andere verfügbar.
So öffnest du die Einstellungen für den Sprachchat:
Drücke im Spiel ESC auf der Tastatur (oder RB+Menü-Taste auf dem Gamepad), um das Spielmenü zu öffnen.
Wähle das Symbol für Einstellungen (das Zahnradsymbol unten in der Mitte des Menüs).
Wähle das Symbol für Audio aus.
Scrolle nach unten, um alle Optionen zur Anpassung des Sprachchats anzuzeigen. Du kannst:
Lautsprecher- und Mikrofonlautstärke ändern.
Den Spracheingabemodus zwischen Push to Talk oder Immer aktiv ändern.
Die standardmäßig deaktivierte Option Sprachchat autom. beitreten einschalten.
Für das über der Spielaktivität eingeblendete Sprachchat-HUD die Transparenz ändern.
In den Audio-Einstellungen kannst du Sprachausgabe und Audio-Priorisierung wählen und Einstellungen für den Sprachchat konfigurieren. Außerdem kannst du die folgenden Audioelemente individuell anpassen oder stummschalten:
Allgemeine Lautstärke
System-Stimme
UI
Hintergrundmusik
Dialog, Umgebungsgeräusche
Effekte
Außerdem kannst du unter Audio Sound im Hintergrund und Abklingzeitalarme ändern.
Du kannst in Lost Ark die Sprache-zu-Text-Funktion (STT) aktivieren, um Sprachchat zu transkribieren.
So aktivierst du Sprache-zu-Text (STT):
Drücke im Spiel und bevor du einem Sprachchat beitrittst ESC auf der Tastatur (oder RB+Menü-Taste auf dem Gamepad), um das Spielmenü zu öffnen.
Wähle das Symbol für Einstellungen (das Zahnradsymbol unten in der Mitte des Menüs).
Wähle das Symbol für Community aus.
Wähle das Symbol für Chat aus.
Scrolle ganz nach unten zu den STT-Kanaleinstellungen und wähle Aktivieren.
Übernimm die Einstellungen und schließe das Menü.
Wenn du einem Raid, einer Lobby oder einer Gruppe beitrittst, kannst du den Sprachchat wählen. Wenn STT aktiviert ist, siehst du im Chatfenster links unten im Bildschirm ein Transkript dessen, was im Sprachchat zu hören ist. Das Transkript erscheint in der Registerkarte zur Sprachchat-Aktivität.
Hinweis: Im Gilden-Sprachchat wird STT derzeit nicht unterstützt.
Lost Ark unterstützt Mono-Sound, wenn du die Funktion unter Windows 10 oder 11 aktivierst.
Weitere Informationen, wie du Mono-Sound aktivierst, findest du unter Windows besser hören.
Barrierefreiheitsoptionen für Bewegung
Nach der ersten Charaktererstellung kannst du die Konfiguration von Maus und Tastatur ändern. Eingabemodi und Hotkeys können im Spiel auch geändert werden, nachdem dein Charakter die Prolog-Zwischensequenz abgeschlossen hat.
So änderst du die Tastenbelegung für Tastatur und Maus:
Drücke im Spiel ESC auf der Tastatur (oder RB+Menü-Taste auf dem Gamepad), um das Spielmenü zu öffnen.
Wähle das Symbol für Einstellungen (das Zahnradsymbol unten in der Mitte des Menüs).
Wähle das Symbol für Hotkeys aus.
Wähle in den einzelnen Zeilen deine bevorzugten Tasten für grundlegende Steuerung, Segeln, Fertigkeiten und das Interagieren mit Gegenständen aus. Hinweis: Einige Hotkeys sind aus Designgründen derzeit gesperrt, darunter:
Bewegen
Aufheben
Interagieren
Angreifen
Interagieren 1
Interagieren 2.
Über dieses Menü kannst du Anpassungsoptionen für die Darstellung von Erweiterungen, Benachrichtigungen und UI-Elementen im Spiel ein- oder ausschalten.
So öffnest du die Einstellungen für Steuerung und Anzeige:
Drücke im Spiel ESC auf der Tastatur (oder RB+Menü-Taste auf dem Gamepad), um das Spielmenü zu öffnen.
Wähle das Symbol für Einstellungen (das Zahnradsymbol unten in der Mitte des Menüs).
Wähle das Symbol für Gameplay aus.
Wähle das Symbol für Steuerung und Anzeige aus.
Scrolle durch die Menüs und passe die Einstellungen nach Bedarf an. Du findest hier folgende Optionen:
Kampf-Einstellungen: Automatisches Bewegen, Zielen mit Cursor, Schüttel-Effekt bei Fertigkeiten und Dungeon-Zwischensequenzen überspringen.
Quickslot-Einstellungen: Linksklick, Rechtsklick und Festungs-HUD.
Tastatureinstellungen: Aktiviere Maus per Tastatur steuern um die Mauseingabe vollständig durch die Tastatur zu ersetzen, oder passe Geschwindigkeit und Beschleunigung des Cursors im Spiel an.
Maus- & Gamepad-Einstellungen: Wähle deine Cursor-Steuerungsmethode oder wähle die Funktion Magnet-Cursor aus.
Lost Ark unterstützt offiziell über Steam verbundene Gamepads. In der Benutzeroberfläche und in Tutorials im Spiel wird zur Veranschaulichung der Xbox Controller verwendet. Andere Eingabegeräte können möglicherweise auch verwendet werden, aber die Hotkeys sind unter Umständen fest auf die offiziell unterstützten Eingabemodi eingestellt.
So änderst du Controller-Hotkeys:
Verbinde ein Gamepad mit deinem PC und stelle sicher, dass Steam es erkennt, bevor du Lost Ark startest.
Drücke im Spiel RB+Menü-Taste auf dem Controller (oder ESC auf der Tastatur), um das Spielmenü zu öffnen.
Wähle das Symbol für Einstellungen (das Zahnradsymbol unten in der Mitte des Menüs).
Wähle das Symbol für Gamepad aus.
Wähle in den einzelnen Zeilen deine bevorzugten Tasten aus. Manche Aktionen sind aus Designgründen derzeit gesperrt.
Du kannst außerdem die Gamepad-Vibration für Folgendes anpassen:
Einfache Angriffe
Kritische Angriffe
Hinterhaltangriffe
Kopftreffer
Gegenangriffe
Fähigkeiten
Plündern
Controller-Einstellungen
Controller: Einstellungen für zusätzliche Funktionen
Wenn du mit Gamepad spielst, kannst du eine virtuelle Bildschirmtastatur einblenden. Damit kannst du das Spiel ausschließlich mit Gamepad spielen und trotzdem Text eingeben und dich am Chat beteiligen.
Die Tastatur wird automatisch geöffnet, wenn du ein Gamepad benutzt, und setzt den Cursorfokus in ein Texteingabefeld, wie etwa ein Chatfenster. Das Texteingabefeld dient ausschließlich zum Eingeben von Nachrichten, nicht für Befehle im Spiel. Die Zuordnung kann nicht geändert werden.
So kannst du die virtuelle Tastatur mit dem Gamepad bedienen:
B-Taste (B) = Leertaste
Steuerkreuz = Tastaturnavigation
Joystickbewegung = Tastaturnavigation
Linker Bumper (LB) = Scrollt nach links durch Text
Klick auf linken Stick (LS) = Nicht zugewiesen
Linker Trigger (LT) = Wechselt Tastaturkontext
Menü-Taste = Nicht zugewiesen
Rechter Bumper (RB) = Scrollt nach rechts durch Text
X-Taste (X) = Texteingabe bestätigen
Y-Taste (Y) = Rück-Taste
Hinweis: Es gibt derzeit keine Möglichkeit, die Bildschirmtastatur permanent auszublenden, wenn du mit Controller spielst, selbst wenn auch eine Tastatur angeschlossen ist.
Wenn du Fragen oder Feedback zur Barrierefreiheit in Lost Ark hast, übermittle uns bitte ein Webticket.