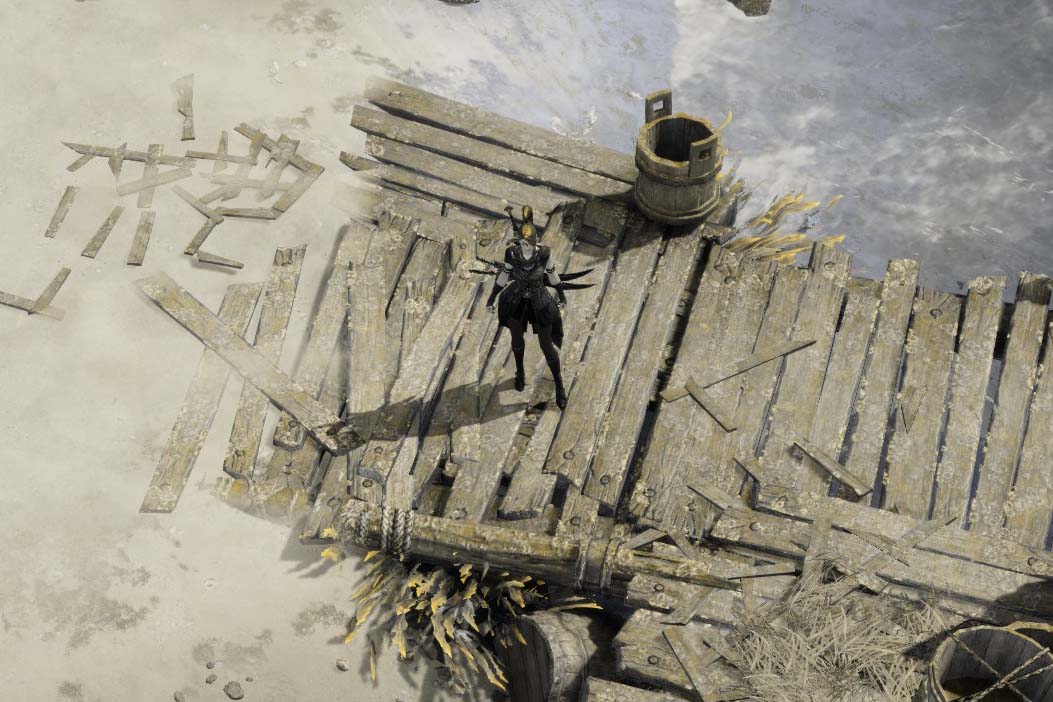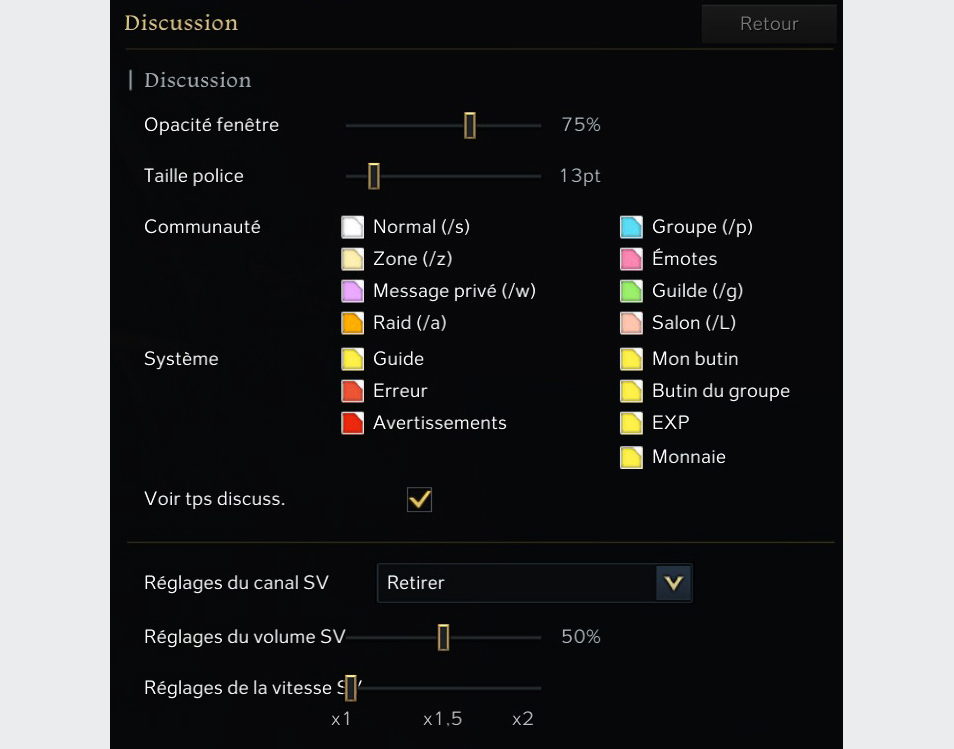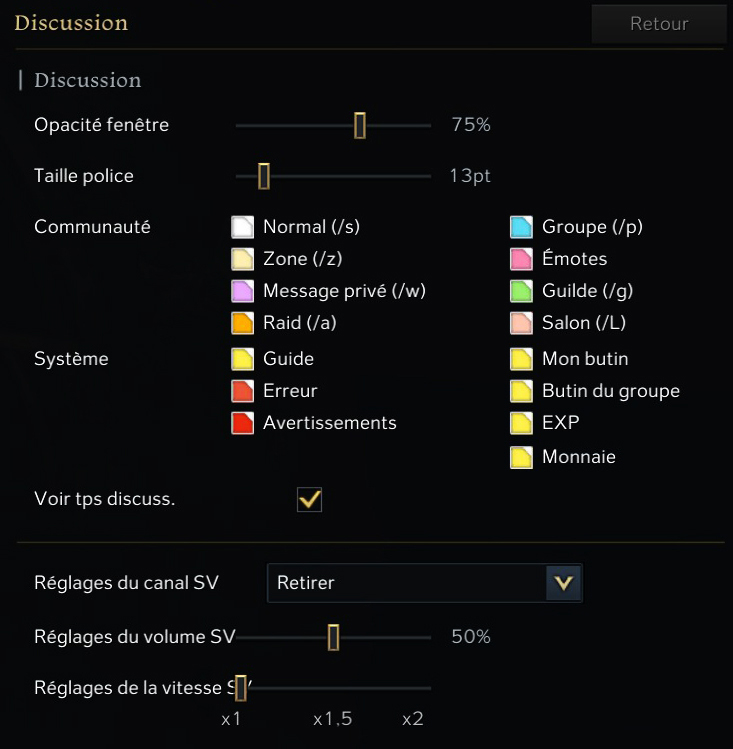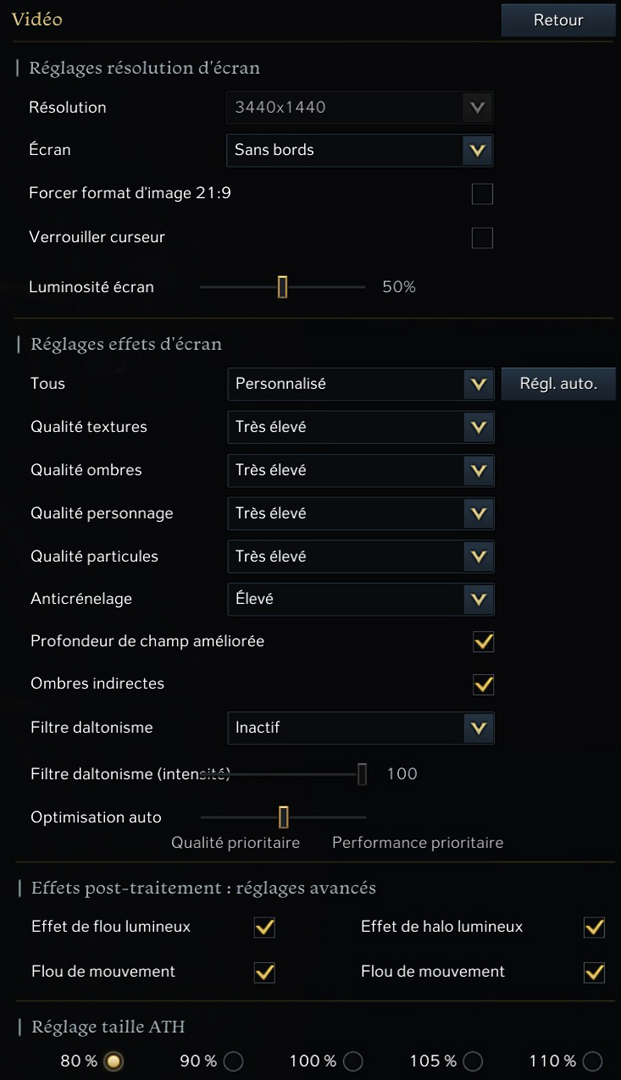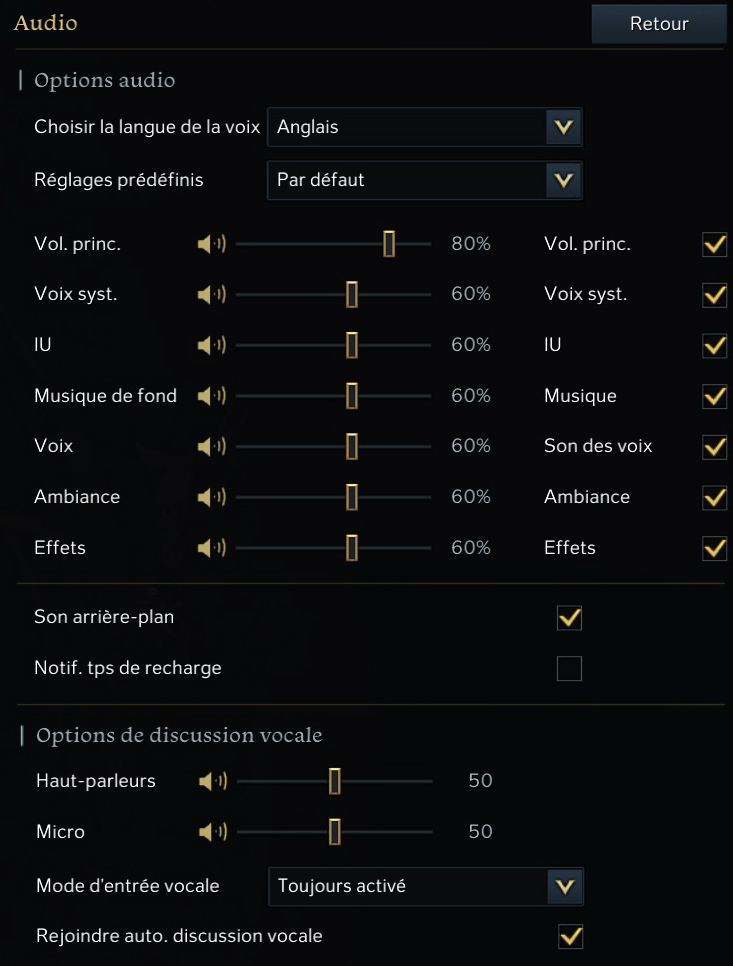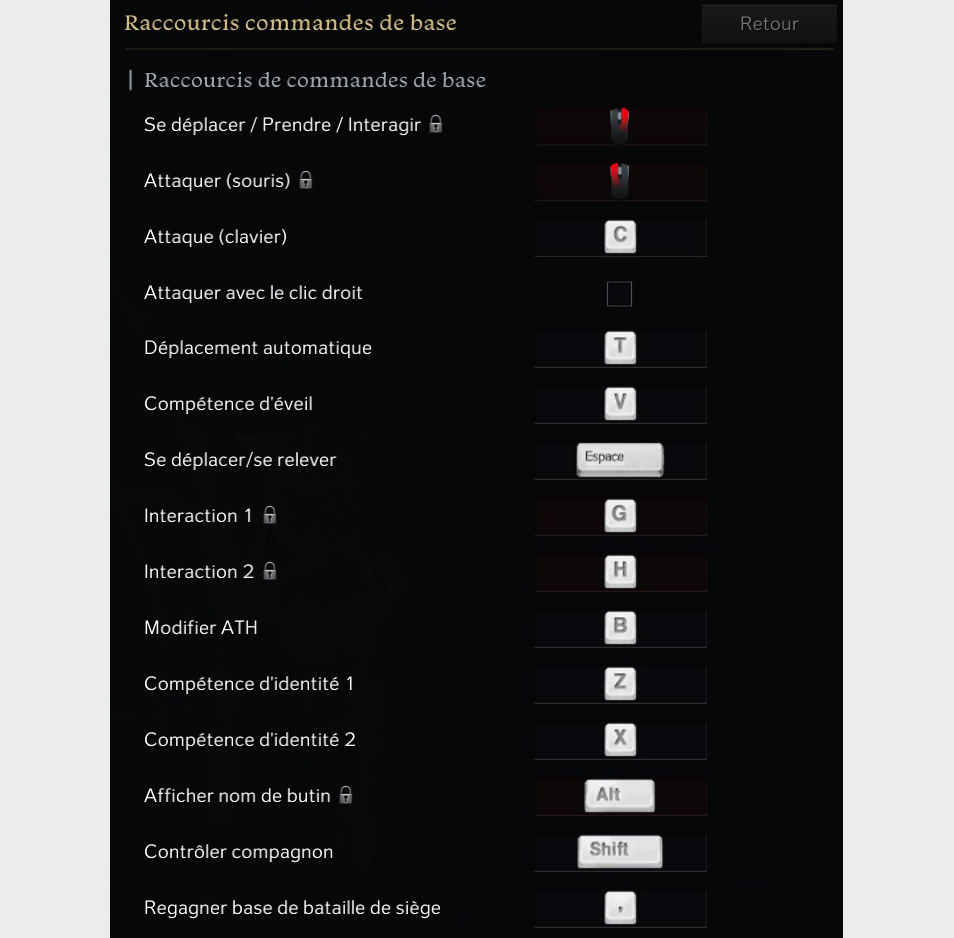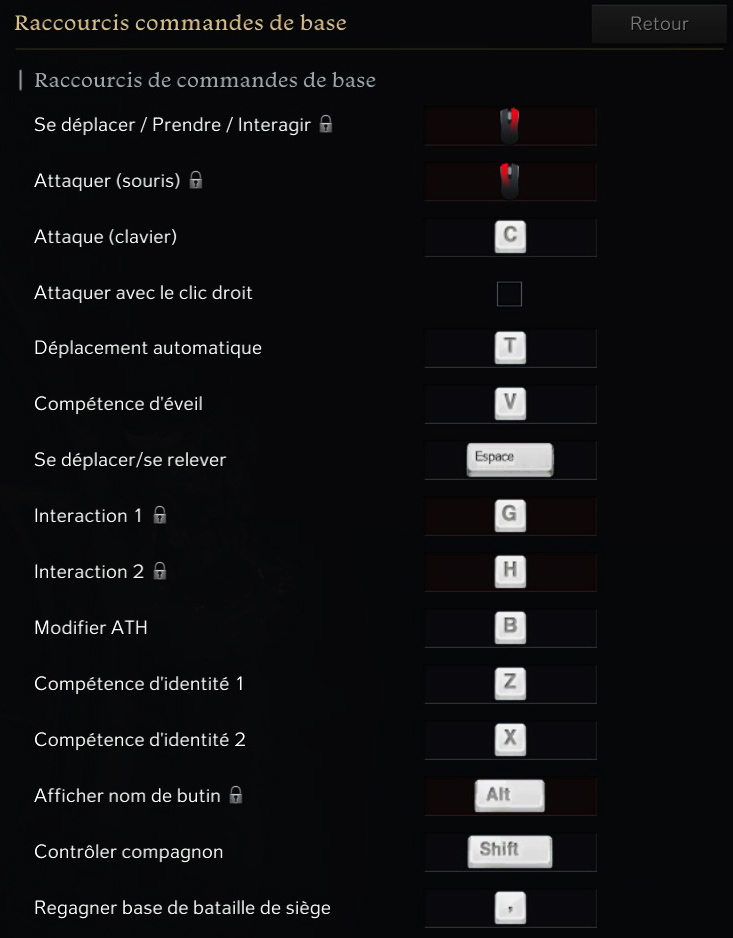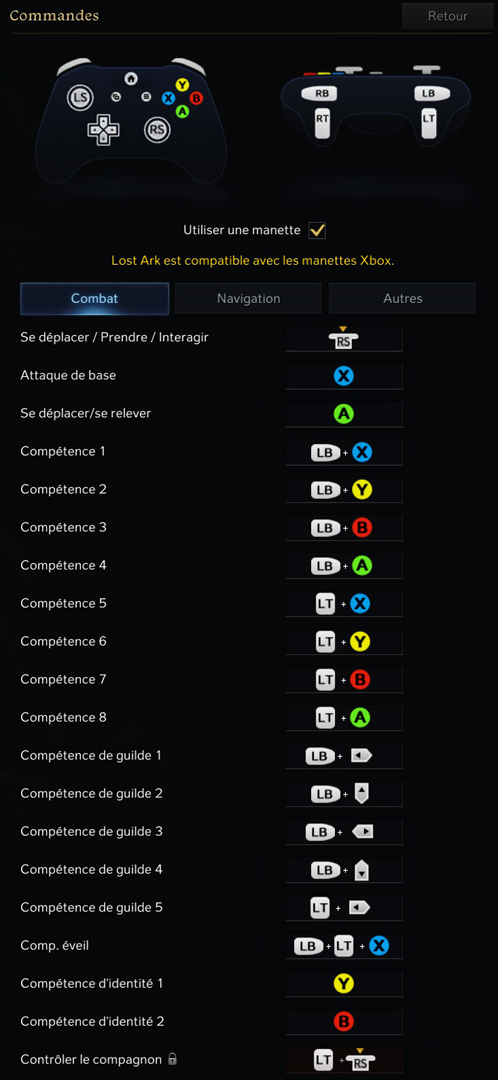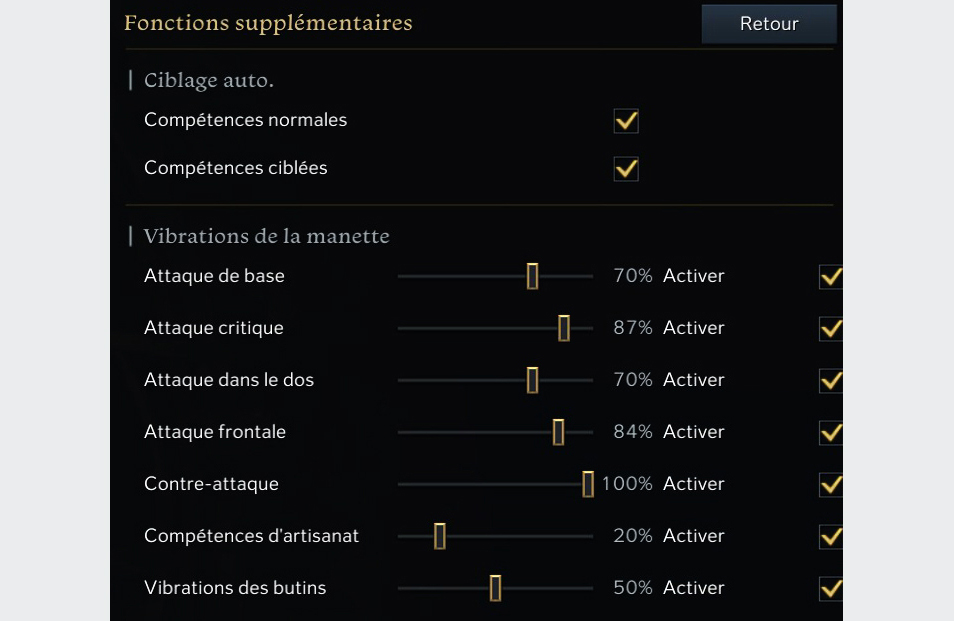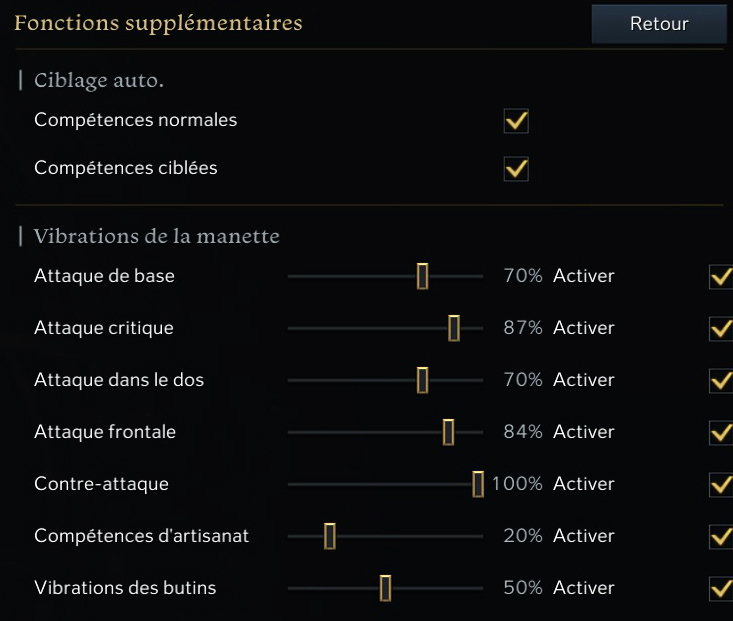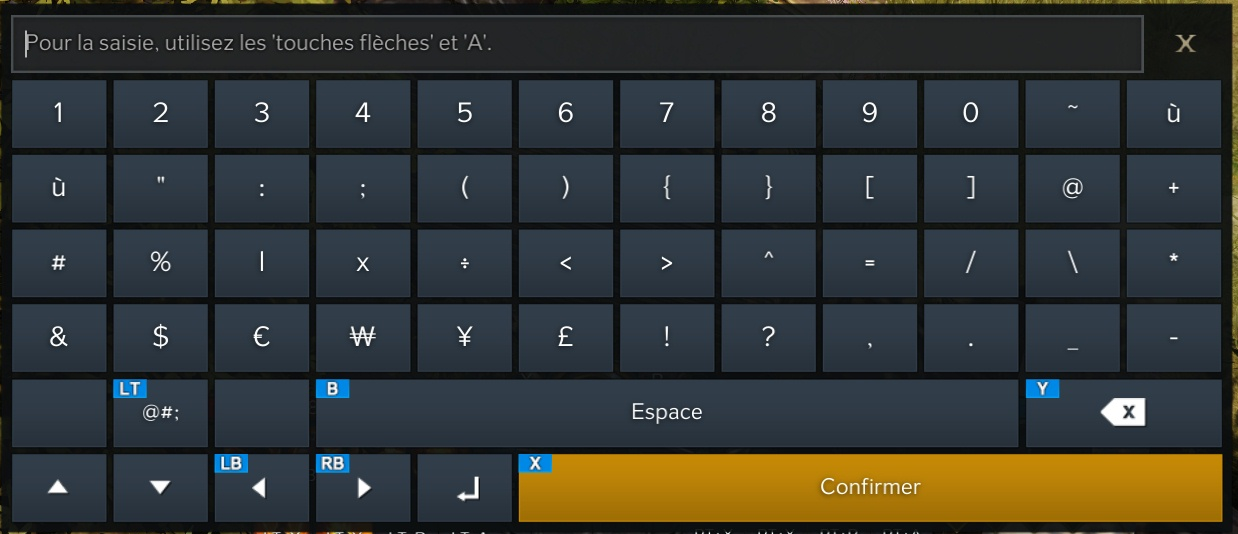Assistance Lost Ark
Expérience à la toute première connexion
Quand vous lancez Lost Ark pour la première fois, vous devez choisir une région, sélectionner un monde et créer un personnage. Ensuite, vous pouvez définir les options d'accessibilité suivantes :
orientation des clics de la souris et disposition du clavier. Si vous jouez avec une manette, les boutons peuvent être redéfinis une fois le prologue lancé.
Activez ou désactivez les animations pouvant poser des problèmes de photosensibilité. Quand le mode photosensible est activé, les flashs des animations qui en comportent une grande part seront limités ou réduits, dans la mesure du possible.
Astuce : une fois cette cinématique de prologue terminée, vous pouvez accéder aux paramètres d’accessibilité dans le jeu, à tout moment.
Options d'accessibilité visuelle
Si vous souffrez d’un certain type de daltonisme, vous pouvez appliquer des filtres de couleurs pour vous aider à distinguer les éléments du jeu dans l’environnement. Lost Ark fournit des filtres de couleurs pour les personnes atteintes de protanopie, de deutéranopie et de tritanopie. L’intensité du filtre est ajustable.
Pour accéder aux paramètres s’adressant aux daltoniens :
Dans le jeu, appuyez sur la touche ÉCHAP de votre clavier (ou sur les boutons Gâchette haute droite et Menu sur une manette) pour ouvrir le menu du jeu.
Cliquez sur l’icône Paramètres en bas au centre du menu.
Cliquez sur l’icône Accessibilité .
Dans la section Accessibilité vidéo , vous trouverez deux options :
Filtre de daltonisme: Utilisez le menu déroulant pour sélectionner un filtre :
Inactif
Rouge - Protanopie
Rouge/vert - Deutéranopie
Bleu/vert - Tritanopie
Filtre daltonisme: Utilisez le curseur pour doser l’intensité des teintes du filtre en cours d’utilisation.
Les captures d'écran suivantes illustrent les différences pour chaque filtre :
Protanopie
Deutéranopie
Tritanopie
Si vous êtes sensible à certains motifs et/ou événements visuels, le mode photosensible peut limiter certaines animations clignotantes lors des combats. Vous pouvez activer ou désactiver le Mode Photosensibilité après la création de votre premier personnage, ou via les Paramètres dans le jeu.
Accès aux paramètres relatifs à la photosensibilité :
Dans le jeu, appuyez sur la touche ÉCHAP de votre clavier (ou sur les boutons Gâchette haute droite et Menu sur une manette) pour ouvrir le menu du jeu.
Cliquez sur l’icône Paramètres en bas au centre du menu.
Cliquez sur l’icône Accessibilité .
Dans la section Accessibilité vidéo , sélectionnez ou désélectionnez mode photosensible.
Sélectionnez Appliquer ou OK . Le filtre est automatiquement appliqué au jeu.
Astuce: certaines cinématiques contiendront tout de même des effets de flash. Dans ces cas, vous verrez un avertissement textuel ainsi qu’un bouton pour passer la cinématique .
Paramètres de la discussion : Ajustez la taille de la police, l’opacité de la fenêtre et la couleur du texte pour 15 options de la discussion (système et communauté). Vous devez terminer la création de personnage pour accéder à ces paramètres.
Remarque: certains types de discussions ne sont accessibles qu’après avoir atteint certains niveaux du jeu, comme le niveau 50 qui permet de se joindre à un assaut.
Accès aux paramètres de la discussion :
Dans le jeu, appuyez sur la touche ÉCHAP de votre clavier (ou sur les boutons Gâchette haute droite et Menu sur une manette) pour ouvrir le menu du jeu.
Cliquez sur l’icône engrenage Paramètres en bas au centre du menu.
Cliquez sur l’icône engrenage Communauté.
Cliquez sur l’icône engrenage Discussion.
Pour accéder aux paramètres visuels, rendez-vous dans la section Vidéo des paramètres dans le jeu. Vous pouvez régler les paramètres suivants selon vos besoins pour un gameplay optimal en termes de graphismes :
Réglez l’affichage embarqué entre 80 et 110 % de la taille par défaut.
Désactivez les effets de tremblement de l’écran pendant l’utilisation des capacités.
Résolution, luminosité et paramètres des effets spéciaux.
Qualité des textures, ombres, personnages et particules.
de l’anticrénelage, des ombres indirectes, des bordures de fenêtre et du verrouillage de curseur.
Accès aux paramètres relatifs aux graphismes :
Dans le jeu, appuyez sur la touche ÉCHAP de votre clavier (ou sur les boutons Gâchette haute droite et Menu sur une manette) pour ouvrir le menu du jeu.
Cliquez sur l’icône Paramètres en bas au centre du menu.
Cliquez sur l’icône Vidéo .
Options d'accessibilité auditive
La langue des voix par défaut dans Lost Ark dépend de la langue utilisée dans Steam quand le jeu est lancé (anglais, français, allemand ou espagnol). La langue des voix peut être changée dans le jeu après la connexion à un personnage.
Accès aux paramètres de langue des voix :
Dans le jeu, appuyez sur la touche ÉCHAP de votre clavier (ou sur les boutons Gâchette haute droite et Menu sur une manette) pour ouvrir le menu du jeu.
Cliquez sur l’icône Paramètres en bas au centre du menu.
Cliquez sur l’icône Audio .
Utilisez le menu déroulant Choisir la langue de la voix , et sélectionnez Anglais, Français, Allemand, Espagnol ou Coréen. Remarque: vous pouvez sélectionner les voix coréennes originales avec des textes en anglais, français, allemand ou espagnol, mais les textes en coréen ne sont pas pris en charge.
Utilisez les curseurs ajustables pour choisir le type d’audio auquel donner la priorité par rapport aux autres éléments du jeu. Les types d’audio suivants peuvent être mis en sourdine ou ajustés :
Volume principal
Voix système
Interface utilisateur
Musique de fond
Dialogue
Ambiance
Effets
Accès aux paramètres de priorité des types d’audio :
Dans le jeu, appuyez sur la touche ÉCHAP de votre clavier (ou sur les boutons Gâchette haute droite et Menu sur une manette) pour ouvrir le menu du jeu.
Cliquez sur l’icône Paramètres en bas au centre du menu.
Cliquez sur l’icône Audio .
Sélectionnez un préréglage qui donne la priorité à la musique, aux bruits ambiants, aux effets sonores ou au dialogue, ou utilisez les curseurs pour ajuster ou mettre en sourdine chaque type d’audio.
La discussion vocale est disponible pour les activités de groupe telles que les guildes, les assauts, le JcJ et autres événements.
Accès aux paramètres de la discussion vocale :
Dans le jeu, appuyez sur la touche ÉCHAP de votre clavier (ou sur les boutons Gâchette haute droite et Menu sur une manette) pour ouvrir le menu du jeu.
Cliquez sur l’icône Paramètres en bas au centre du menu.
Cliquez sur l’icône Audio .
Faites défiler l’écran vers le bas pour voir toutes les options de personnalisation de la discussion vocale. Vous pouvez :
Changement du volume des haut-parleurs et du micro.
faire passer le mode d'entrée vocale de Appuyer pour parler ou Toujours activé.
activer l’option rejoindre automatiquement la discussion vocale, qui est désactivée par défaut ;
modifier la transparence de l’affichage embarqué de la discussion, superposé au jeu.
L’onglet des paramètres audio contient la sélection de la langue des voix, les priorités des types d’audio et les paramètres de la discussion vocale. Il comporte également des curseurs d’ajustement individuels et des options de mise en sourdine pour les types d’audio suivants :
Volume principal
Voix système
Interface utilisateur
Musique de fond
Dialogue, bruits ambiants
Effets
Dans l’onglet Audio, vous pouvez aussi changer le son d’arrière-plan et les notifications de temps de recharge.
Vous pouvez activer la fonctionnalité de reconnaissance vocale (RV) dans Lost Ark pour transcrire la discussion vocale en texte.
Activer la reconnaissance vocale (RV) :
Dans le jeu, avant de vous joindre à une discussion vocale, appuyez sur la touche ÉCHAP de votre clavier (ou sur les boutons Gâchette haute droite et Menu sur une manette) pour ouvrir le menu du jeu.
Cliquez sur l’icône Paramètres en bas au centre du menu.
Cliquez sur l’icône Communauté .
Cliquez sur l’icône Discussion .
Faites défiler l'écran vers le bas pour trouver Réglages du canal RV et sélectionnez Activer.
Appliquez les paramètres et fermez le menu.
Quand vous rejoindrez un assaut, un salon ou un groupe, vous pourrez choisir la discussion vocale. Si la RV est activée, la fenêtre de la discussion en bas à gauche de l'écran du jeu transcrit alors les paroles audibles de la discussion vocale. Les transcriptions apparaissent dans l’onglet lié à l’activité de la discussion vocale.
Remarque: les discussions vocales de guildes ne prennent actuellement pas en charge la RV.
Lost Ark prend en charge l’audio mono si vous l'activez sur Windows 10 ou 11.
Pour savoir comment passer en audio mono, consultez Améliorer l'écoute de Windows.
Paramètres d'accessibilité motrice
Vous pouvez changer l’orientation de la souris et du clavier après avoir créé votre premier personnage. Les modes d’entrée et les raccourcis peuvent aussi être modifiés dans le jeu après la cinématique du prologue.
Redéfinir les raccourcis du clavier et de la souris :
Dans le jeu, appuyez sur la touche ÉCHAP de votre clavier (ou sur les boutons Gâchette haute droite et Menu sur une manette) pour ouvrir le menu du jeu.
Cliquez sur l’icône Paramètres en bas au centre du menu.
Cliquez sur l’icône Raccourcis .
Sélectionnez des lignes et remplacez-les par vos boutons favoris pour les commandes de base, la navigation, les capacités et les interactions avec des objets. Remarque: certains raccourcis sont actuellement verrouillés pour cause de limitations du jeu en matière de conception, comme :
Déplacement
Ramassage
Interaction
Attaque
Interaction 1
Interaction 2
Vous pouvez utiliser le menu Commandes et affichage pour activer ou désactiver les options de personnalisation de la visibilité des améliorations, notifications et éléments de l’interface.
Accès aux paramètres Commandes et affichage :
Dans le jeu, appuyez sur la touche ÉCHAP de votre clavier (ou sur les boutons Gâchette haute droite et Menu sur une manette) pour ouvrir le menu du jeu.
Cliquez sur l’icône Paramètres en bas au centre du menu.
Cliquez sur l’icône Gameplay .
Cliquez sur l’icône Commandes et affichage .
Faites défiler le menu pour personnaliser les paramètres de votre choix. Quelques exemples d’options :
Réglages de combat: déplacement automatique, visée curseur, tremblement caméra et donjons sans cinématiques.
Paramètres d’accès rapide: clic gauche, clic droit et affichage embarqué de bastion.
Paramètres des commandes clavier: activez Contrôle souris avec clavier pour remplacer complètement les entrées souris par un clavier complet, ou pour personnaliser la vitesse du curseur dans le jeu et la sensibilité à l’accélération.
Réglages des commandes souris et clavier: choisissez votre Mode contrôle au curseur ou sélectionnez la fonction Recentrage du curseur Fonction.
Lost Ark est compatible avec les manettes associées via Steam. Les visuels des manettes Xbox sont utilisés dans l’interface utilisateur et les tutoriels dans le jeu. D’autres manettes peuvent être utilisées, mais les commandes peuvent être limitées aux modes d’entrée officiellement pris en charge.
Redéfinir les commandes de la manette :
Associez une manette à votre PC et vérifiez que Steam la reconnaît avant de lancer Lost Ark.
Dans le jeu, appuyez sur la touche sur les boutons Gâchette haute droite et Menu sur votre manette (ou ÉCHAP sur un clavier) pour ouvrir le menu du jeu.
Cliquez sur l’icône Paramètres en bas au centre du menu.
Cliquez sur l’icône Manette .
Sélectionnez des lignes et remplacez-les par vos boutons favoris. Certains sont actuellement verrouillés pour cause de limitations du jeu en matière de conception.
Vous pouvez aussi personnaliser les niveaux de vibration de la manette pour :
les attaques de base
les attaques critiques
les attaques dans le dos
les attaques frontales
les contre-attaques
les compétences de métier
les butins récupérés
Paramètres de la manette
Manette : paramètres des fonctions supplémentaires
Quand vous utilisez une manette, vous pouvez faire apparaître un clavier virtuel à l'écran. Utilisez-le pour jouer et participer aux activités de discussion en n’utilisant que la manette.
Le clavier s’affiche automatiquement quand vous utilisez une manette et place le curseur sur un champ d’entrée textuelle, comme une fenêtre de discussion. Ce champ ne sert qu’à taper des messages, et non pas des commandes, et il ne peut pas être redéfini.
Pour vous déplacer sur le clavier virtuel, utilisez les boutons suivants sur la manette :
Bouton B (B) = barre d’espace
Pavé directionnel = navigation sur le clavier
Mouvement du joystick = navigation sur le clavier
Gâchette haute gauche (LB) = fait défiler le texte vers la gauche par paliers
Clic avec le stick gauche (LS) = non défini
Gâchette gauche (LT) = passe au contexte du clavier
Bouton menu = non défini
Gâchette haute droite (RB) = fait défiler le texte vers la droite par paliers
Bouton X (X) = confirme le texte saisi
Bouton Y (Y) = retour arrière
Remarque: pour le moment, il n’est pas possible de fermer l’écran virtuel de manière permanente quand vous jouez avec une manette, même si un clavier est également associé.
Si vous rencontrez un problème lié à l'accessibilité ou si vous souhaitez nous faire un retour lié à l'accessibilité de Lost Ark, merci de créer un ticket en ligne.