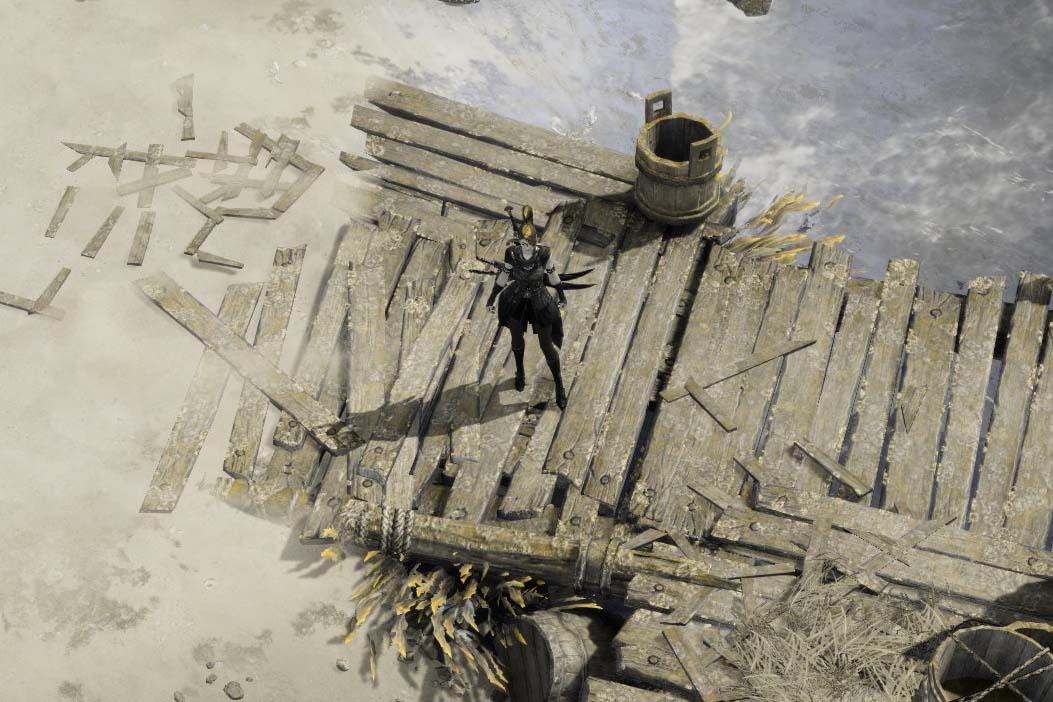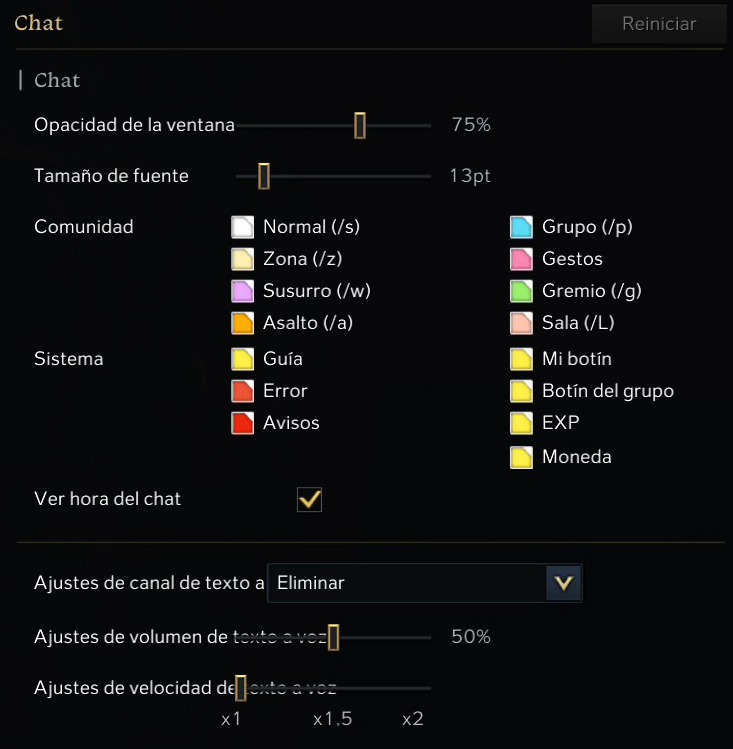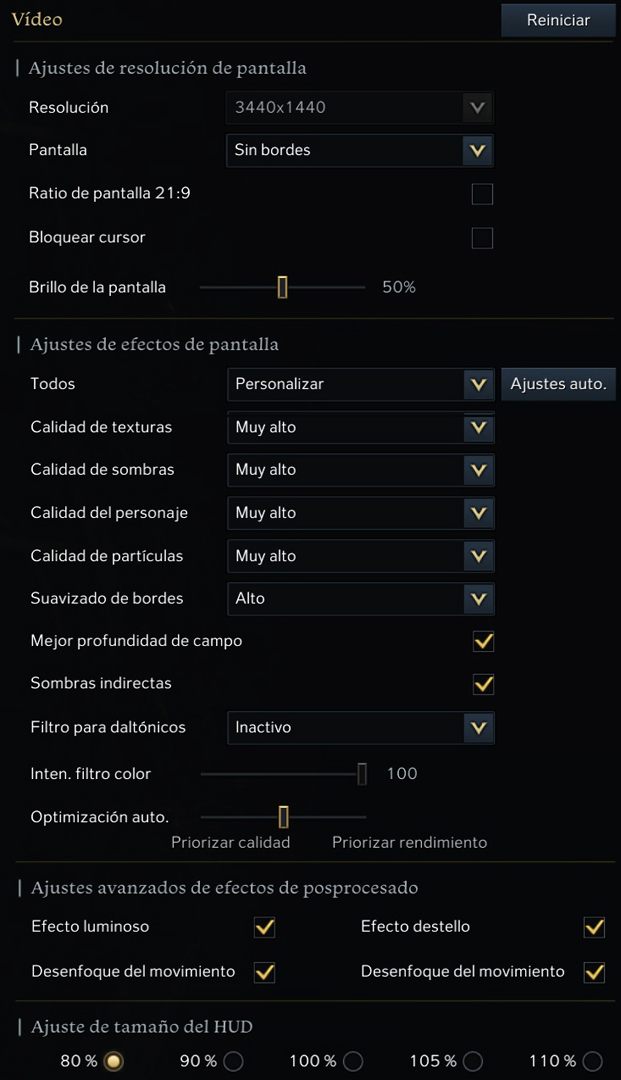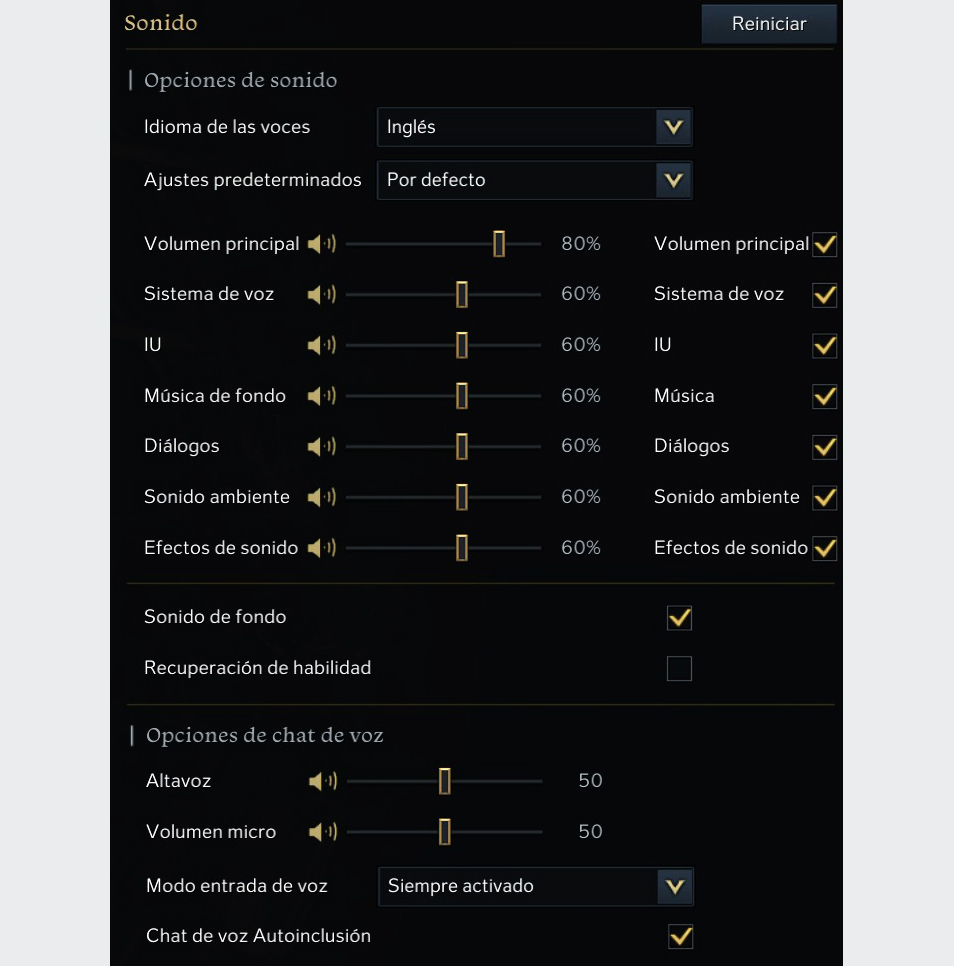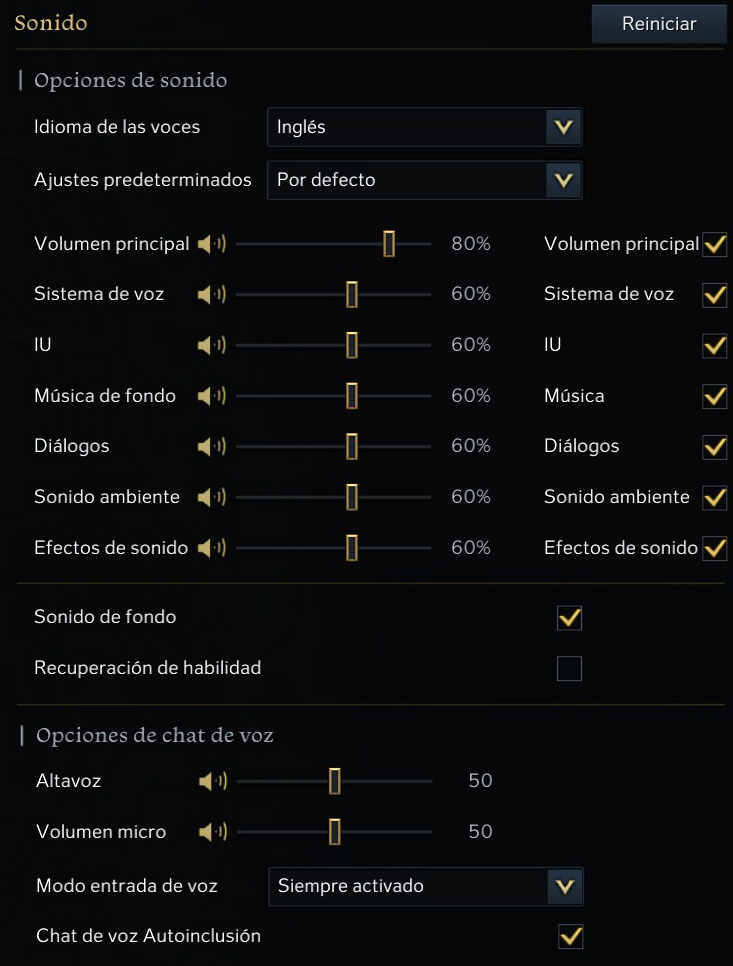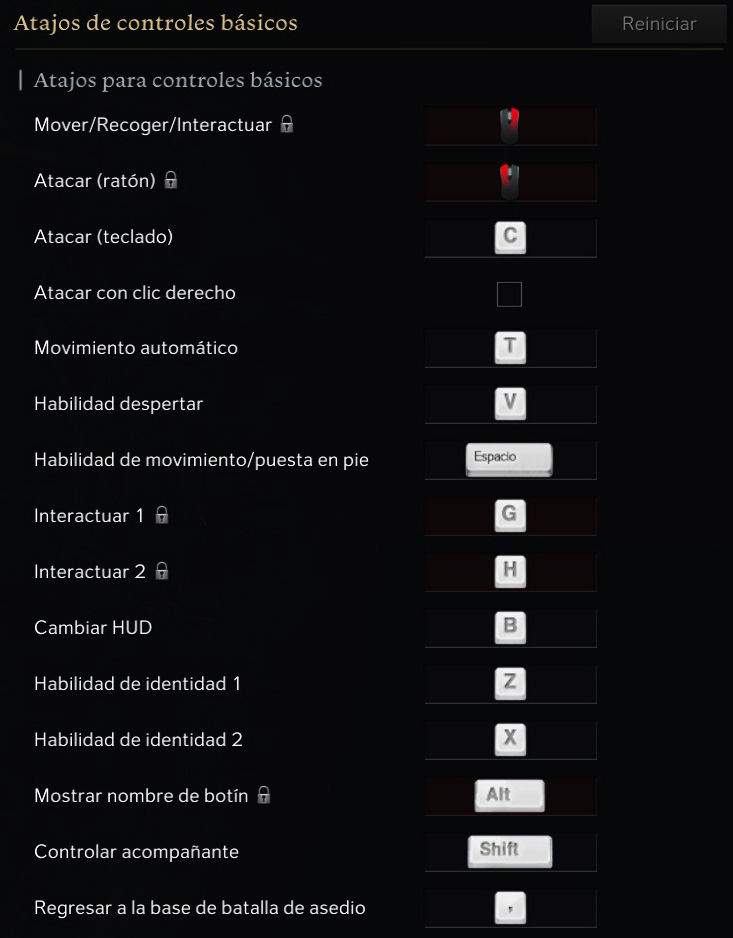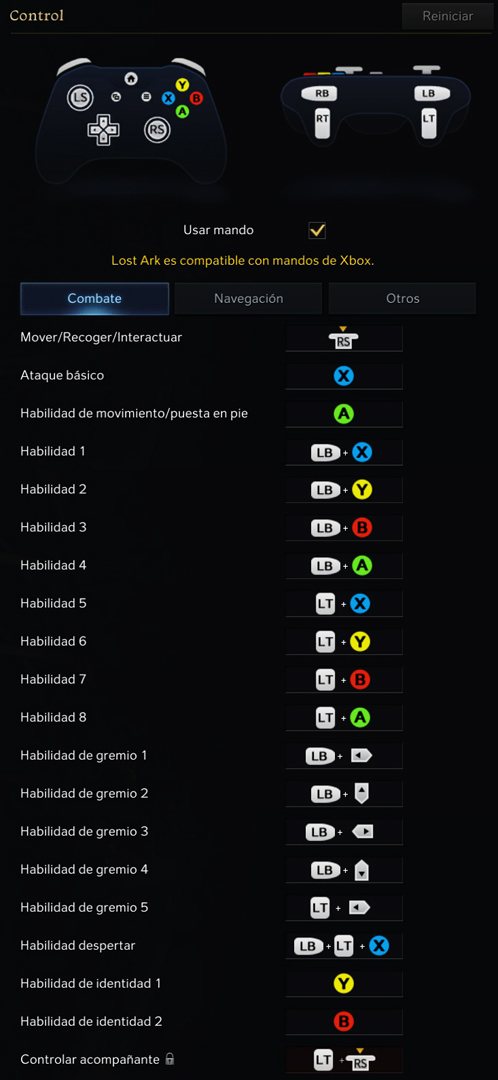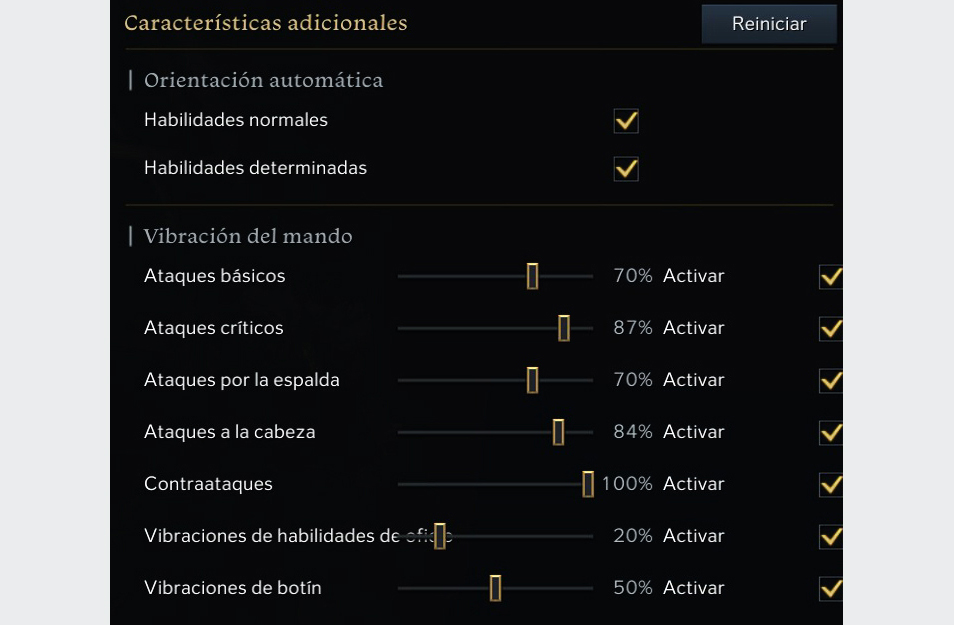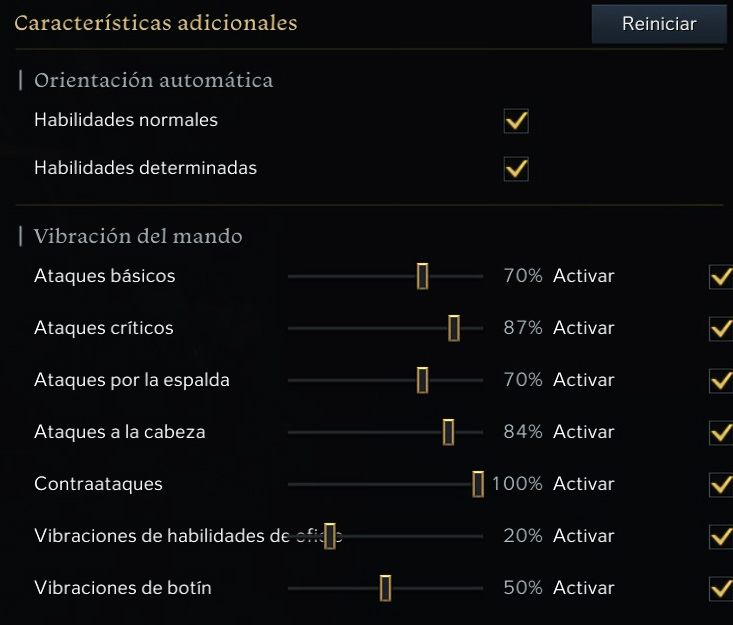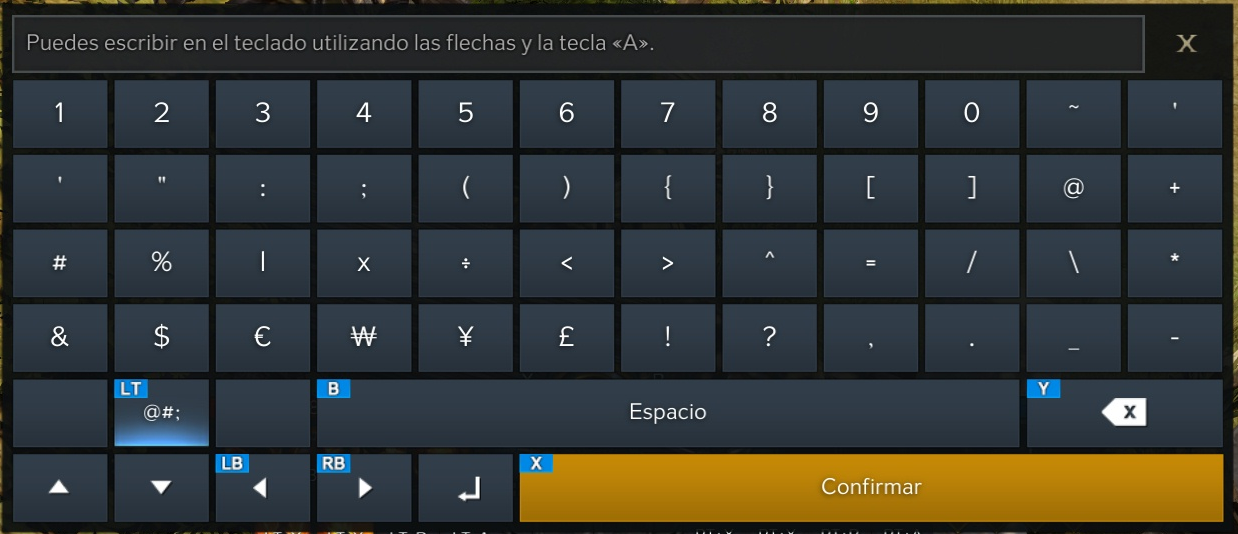Asistencia de Lost Ark
Primera experiencia de usuario
Tras empezar Lost Ark por primera vez, tendrás que seleccionar una región y un mundo, y crear a tu personaje. Después de crear al personaje, podrás configurar estas opciones de accesibilidad:
Orientación del clic del ratón y distribución del teclado. En caso de jugar con un mando, podrás reasignar los botones después de comenzar el prólogo con un mando conectado.
Activa o desactiva las animaciones fotosensibles. Si el modo fotosensible está seleccionado, se limitarán o reducirán las animaciones con gran cantidad de luces parpadeantes donde sea posible.
Consejo: Podrás acceder a los ajustes de accesibilidad del juego en cualquier momento, después de completar la primera escena del prólogo.
Opciones de accesibilidad visual
Si sufres determinados tipos de daltonismo, puedes aplicar filtros de color para poder distinguir mejor los elementos del juego del entorno. Lost Ark cuenta con filtros de color compatibles con los tipos de visión protanopia, deuteranopia y tritanopia. También se puede ajustar la intensidad del filtro.
Cómo acceder a los ajustes de daltonismo:
Dentro del juego, pulsa la tecla ESC en el teclado (o botón superior derecho (RB) + botón Menú en el mando) para abrir el menú del juego.
Selecciona el icono Ajustes en la parte inferior central del menú.
Selecciona la pestaña Accesibilidad .
Debajo de la sección Accesibilidad de vídeo, encontrarás dos opciones:
Filtro para daltónicos: Usa el menú desplegable para seleccionar un filtro:
Inactivo
Rojo - Protanopia
Rojo y verde - Deuteranopia
Azul y verde - Tritanopia
Intensidad filtro color: Usa el control deslizante para cambiar la intensidad del tono en el filtro aplicado.
Las siguientes capturas de pantalla sirven de ejemplo para ver las diferencias de cada filtro:
Protanopia
Deuteranopia
Tritanopia
Si tienes sensibilidad a determinados patrones y eventos visuales, el modo fotosensible puede ayudarte a limitar ciertas animaciones parpadeantes en los combates. Puedes activar o desactivar el Modo fotosensible después de crear a tu primer personaje, o usar los Ajustes del juego.
Cómo acceder a los ajustes de fotosensibilidad:
Dentro del juego, pulsa la tecla ESC en el teclado (o botón superior derecho (RB) + botón Menú en el mando) para abrir el menú del juego.
Selecciona el icono Ajustes en la parte inferior central del menú.
Selecciona la pestaña Accesibilidad .
Debajo de la sección Accesibilidad de vídeo, activa o desactiva el modo fotosensible.
Selecciona Aplicar o Aceptar y se aplicará automáticamente el filtro al juego.
Consejo: Algunas escenas cinemáticas seguirán presentando animaciones parpadeantes. En esos casos, se mostrará un mensaje de aviso sobre los destellos y un botón para omitir la escena.
Ajustes del chat - Ajusta el tamaño de la fuente del chat, la opacidad de la ventana y el color del texto para 15 opciones de chat del sistema y la comunidad. Debes completar la creación del personaje para acceder a estos ajustes.
Aviso: Algunos tipos de chat solo están disponibles tras llegar a determinados niveles en el juego, como los asaltos, que solo están disponibles a partir del nivel 50.
Cómo acceder a los ajustes del chat:
Dentro del juego, pulsa la tecla ESC en el teclado (o botón superior derecho (RB) + botón Menú en el mando) para abrir el menú del juego.
Selecciona el icono de engranaje de Ajustes en la parte inferior central del menú.
Selecciona la pestaña Comunidad.
Selecciona la pestaña Chat.
Para acceder a los ajustes visuales, ve a la sección Vídeo en los ajustes de juego. Puedes modificar los siguientes ajustes para adecuarlos a tu estilo visual de juego:
Ajusta el texto del HUD de un 80 % a un 110 % del tamaño predeterminado.
Deshabilita los efectos de temblor de la pantalla al usar habilidades.
Resolución, brillo y ajustes de efectos.
Calidad de texturas, sombras, personajes y partículas.
Suavizado de bordes, sombras indirectas, borde de ventana y bloqueo del cursor.
Cómo acceder a los ajustes visuales:
Dentro del juego, pulsa la tecla ESC en el teclado (o botón superior derecho (RB) + botón Menú en el mando) para abrir el menú del juego.
Selecciona el icono Ajustes en la parte inferior central del menú.
Selecciona la pestaña Vídeo .
Opciones de accesibilidad auditiva
El idioma de las voces predeterminado de Lost Ark depende del idioma seleccionado en Steam al iniciar el juego, si este es inglés, francés, alemán o español. Puedes cambiar el idioma de las voces dentro del juego después de iniciar sesión con un personaje.
Cómo acceder a los ajustes de idioma de las voces:
Dentro del juego, pulsa la tecla ESC en el teclado (o botón superior derecho (RB) + botón Menú en el mando) para abrir el menú del juego.
Selecciona el icono Ajustes en la parte inferior central del menú.
Selecciona la pestaña Audio .
Usa el menú desplegable Idioma de las voces y selecciona inglés, francés, alemán, español o coreano. Aviso: Puedes usar las voces originales en coreano con los textos en inglés, francés, alemán o español, pero los textos en coreano no son compatibles.
Usa los controles deslizantes para elegir a qué tipo de sonido quieres dar más importancia respecto al resto de elementos del juego. Puedes silenciar o modificar los siguientes tipos de sonido:
Volumen principal
Sistema de voz
IU
Música de fondo
Diálogos
Sonido ambiente
Efectos de sonido
Cómo acceder a los ajustes de priorización de sonido:
Dentro del juego, pulsa la tecla ESC en el teclado (o botón superior derecho (RB) + botón Menú en el mando) para abrir el menú del juego.
Selecciona el icono Ajustes en la parte inferior central del menú.
Selecciona la pestaña Audio .
Selecciona un preajuste para dar prioridad a la música, al sonido ambiente, a los efectos o a los diálogos, o utiliza los controles deslizantes para modificar o silenciar cada tipo de sonido.
El chat de voz está disponible para aquellas actividades en grupo como los gremios, asaltos y JcJ, entre otros eventos.
Cómo acceder a los ajustes del chat de voz:
Dentro del juego, pulsa la tecla ESC en el teclado (o botón superior derecho (RB) + botón Menú en el mando) para abrir el menú del juego.
Selecciona el icono Ajustes en la parte inferior central del menú.
Selecciona la pestaña Audio .
Desplázate hacia abajo para consultar las opciones de personalización del chat de voz. Aquí puedes:
Cambiar el volumen de los altavoces y del micrófono.
Cambiar el modo entrada de voz entre Pulsa para hablar o Siempre activo.
Activar la autoinclusión en el chat de voz, que viene desactivada de forma predeterminada.
Cambiar la opacidad del HUD del chat de voz, que aparece por encima de la actividad del juego.
La pestaña de ajustes de sonido incluye los ajustes de selección del idioma de las voces, la priorización de sonido y el chat de voz. También contiene controles deslizantes individuales y casillas de selección para modificar o silenciar estos tipos de sonido:
Volumen principal
Sistema de voz
IU
Música de fondo
Diálogos, música de ambiente
Efectos de sonido
Otras opciones de la pestaña Sonido permiten cambiar el sonido de fondo y las alertas de recuperación de habilidades.
Puedes activar la opción Convertir voz en texto de Lost Ark y transcribir el chat de voz.
Cómo activar Convertir voz en texto:
Dentro del juego y antes de unirte a un chat de voz, pulsa la tecla ESC en el teclado (o botón superior derecho (RB) + botón Menú en el mando) para abrir el menú del juego.
Selecciona el icono Ajustes en la parte inferior central del menú.
Selecciona la pestaña Comunidad .
Selecciona la pestaña Chat .
Desplázate hasta el final de la página para encontrar el menú desplegable de Canal de voz a texto y selecciona Activar.
Aplica los ajustes y cierra el menú.
Al unirte a un asalto, una sala o un grupo, tendrás la opción de elegir el chat de voz. Si Convertir voz en texto está activada, la ventana del chat en la esquina inferior izquierda de la pantalla transcribirá lo que se oiga a través del chat de voz. Las transcripciones aparecerán en la pestaña relacionada con la actividad en el chat de voz.
Aviso: El chat de voz del gremio no es compatible en estos momentos con esta opción.
Lost Ark es compatible con el sonido mono si está activado en Windows 10 u 11.
Si necesitas saber cómo activarlo, consulta el artículo Facilitar la escucha deWindows.
Ajustes de accesibilidad de movilidad
Puedes cambiar la orientación del ratón y el teclado después de crear tu primer personaje. También podrás modificar los modos de entrada y los atajos en el juego después de haber terminado de ver la escena del prólogo.
Cómo reasignar los atajos del teclado y el ratón:
Dentro del juego, pulsa la tecla ESC en el teclado (o botón superior derecho (RB) + botón Menú en el mando) para abrir el menú del juego.
Selecciona el icono Ajustes en la parte inferior central del menú.
Selecciona la pestaña Atajos .
Selecciona líneas individuales y sustitúyelas con el botón de entrada que prefieras para interactuar con los controles básicos, la navegación, las habilidades y los objetos. Aviso: Algunos atajos se encuentran bloqueados debido a las limitaciones de diseño del juego, como estos:
Moverse
Recoger
Interactuar
Atacar
Interactuar 1
Interactuar 2
Puedes usar el menú Controles y pantalla para activar o desactivar las opciones de personalización de la visibilidad de las mejoras del juego, las notificaciones y los elementos de la IU.
Cómo acceder a los ajustes de Controles y pantalla:
Dentro del juego, pulsa la tecla ESC en el teclado (o botón superior derecho (RB) + botón Menú en el mando) para abrir el menú del juego.
Selecciona el icono Ajustes en la parte inferior central del menú.
Selecciona la pestaña Jugabilidad .
Selecciona la pestaña Controles y pantalla .
Desplázate por los menús para personalizar las opciones como quieras. Estas incluyen:
Ajustes de combate: Movimiento automático, Apuntar con el cursor, Temblor de cámara con habilidades y Omitir escenas (mazmorras).
Ajustes de ranuras rápidas: Clic izquierdo, Clic derecho y HUD de fortaleza.
Ajustes de controles del teclado: Activa o desactiva Control del ratón con el teclado para sustituir por completo la entrada del ratón por el teclado, o para personalizar la velocidad del cursor en el juego y la sensibilidad de aceleración.
Ajustes de los controles del ratón y el mando: Escoge el Método de control: Cursor o selecciona la función del cursor Acoplar a.
Lost Ark ofrece compatibilidad oficial con mandos conectados a través de Steam. En los tutoriales y la interfaz del juego se utilizan los elementos visuales del mando de Xbox. También es posible utilizar otros tipos de controladores, pero puede que los atajos estén bloqueados como aparecen en los modos oficiales de entrada compatibles.
Para reasignar los atajos del mando:
Conecta el mando al PC y confirma que Steam lo reconozca antes de iniciar Lost Ark.
Dentro del juego, pulsa la tecla botón superior derecho (RB) + botón Menú del mando (o la tecla ESC en el teclado) para abrir el menú del juego.
Selecciona el icono Ajustes en la parte inferior central del menú.
Selecciona la pestaña Mando .
Selecciona líneas individuales y sustitúyelas con el botón de entrada que prefieras. Algunos se encuentran bloqueados debido a las limitaciones de diseño del juego.
También puedes personalizar los niveles de vibración del mando de estos elementos:
ataques básicos
ataques críticos
ataques por la espalda
ataques a la cabeza
contraataques
habilidades de oficio
saqueo
Ajustes del mando
Mando: Ajustes de características adicionales
Al usar un mando, puedes utilizar un teclado virtual en pantalla. De esta forma, podrás jugar con mando sin dejar de participar en las actividades de texto y chat.
El teclado se abre automáticamente cuando uses un mando y coloca el cursor en el campo de entrada del texto, como la ventana del chat. Este campo de entrada de texto sirve únicamente para escribir mensajes, no para añadir comandos del juego, y no se puede reasignar.
Para navegar por el teclado después de abrirlo, utiliza la siguiente configuración:
Botón B (B) = Espacio
Cruceta = navegación con el teclado
Movimiento del stick = navegación con el teclado
Botón superior izquierdo (LB) = desplazamiento gradual por el texto hacia la izquierda
Clic del stick izquierdo = sin asignar
Gatillo izquierdo (LT) = cambia el contexto del teclado
Botón Menú = sin asignar
Botón superior derecho (RB) = desplazamiento gradual por el texto hacia la derecha
Botón X (X) = confirmar entrada del texto
Botón Y (Y) = Retroceso
Aviso: En estos momentos, no hay forma de omitir permanentemente el teclado en pantalla al jugar con mando, aunque ya tengas un teclado conectado.
Si tienes algún problema o comentario relacionado con la accesibilidad de Lost Ark, envíanos una consulta web.