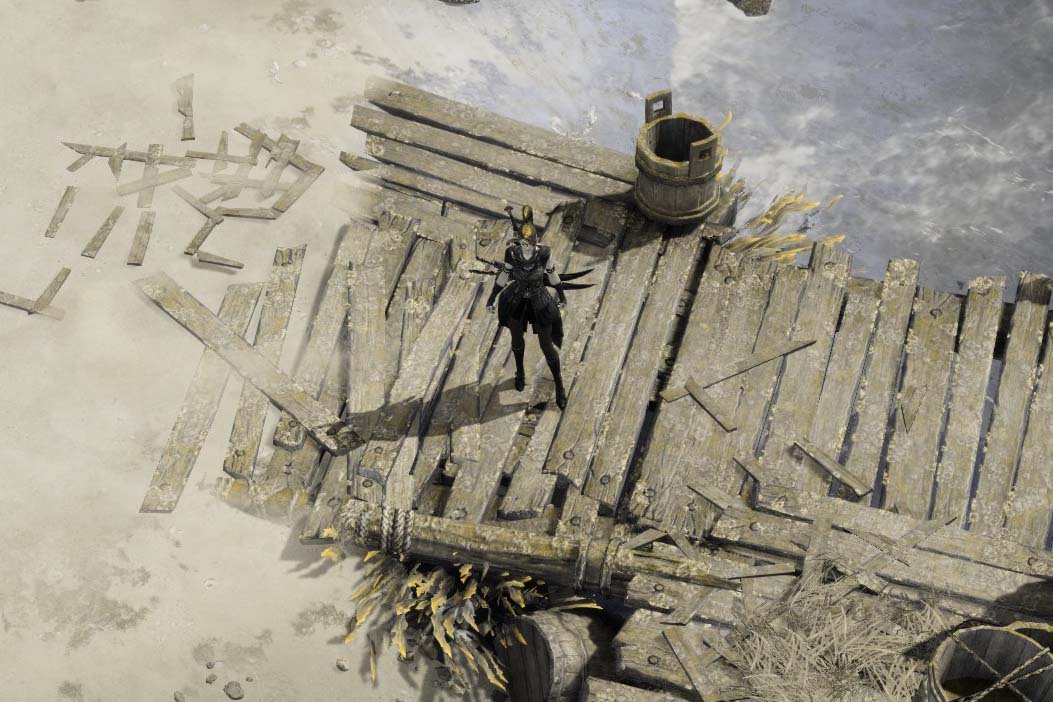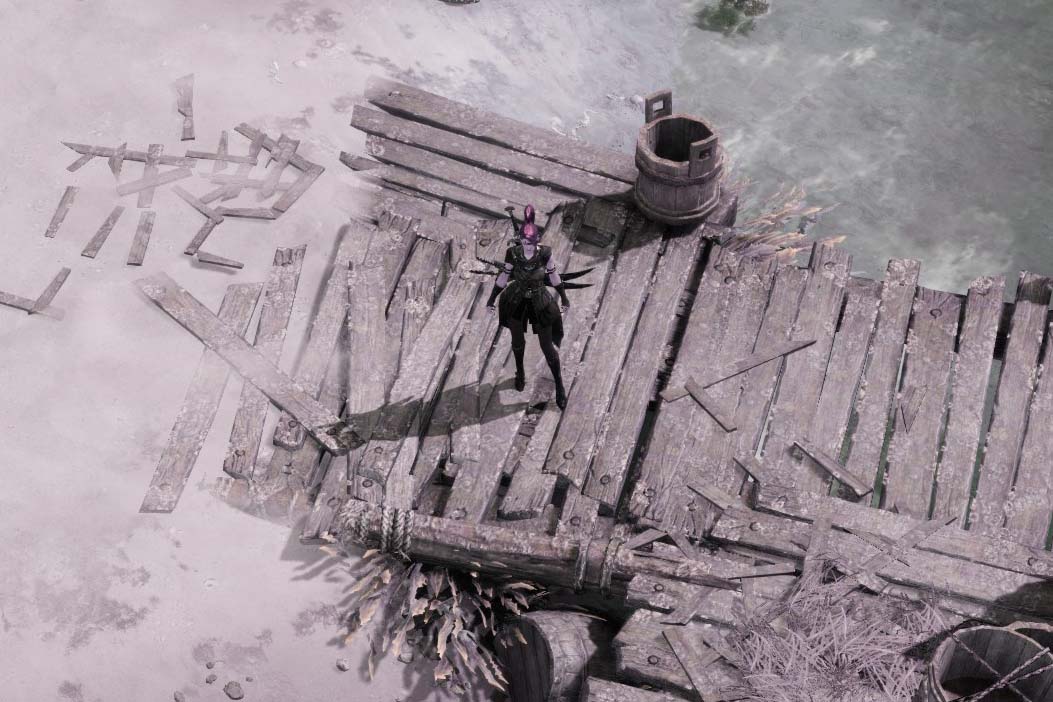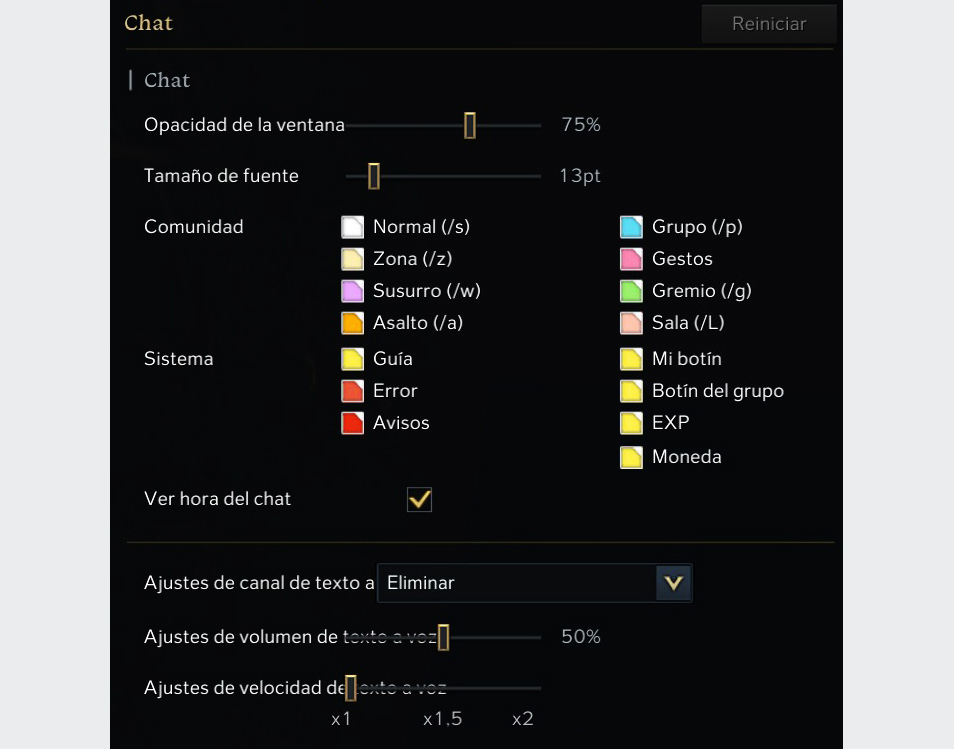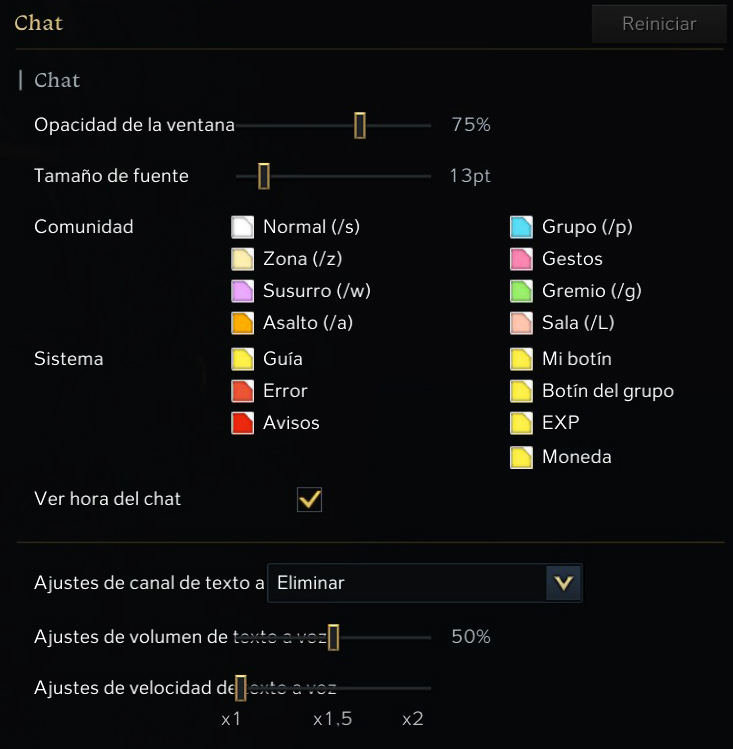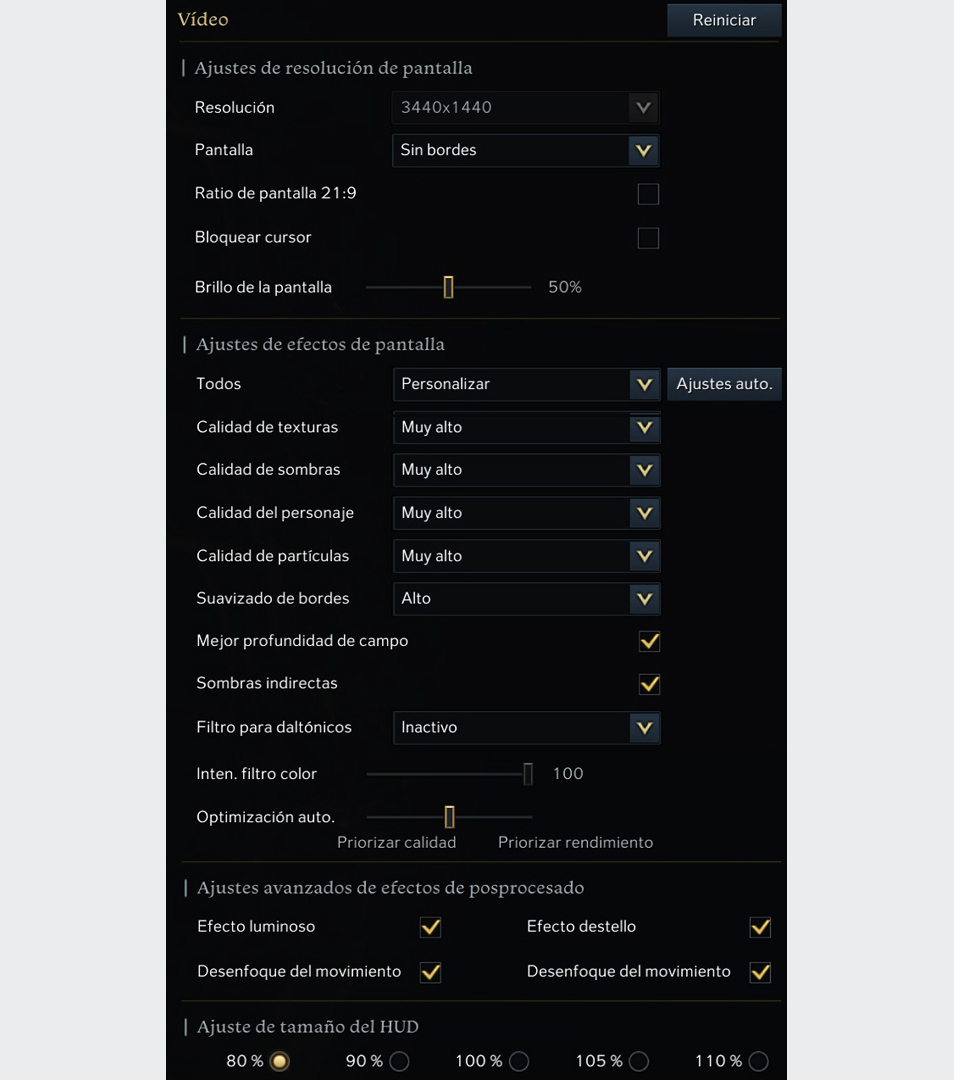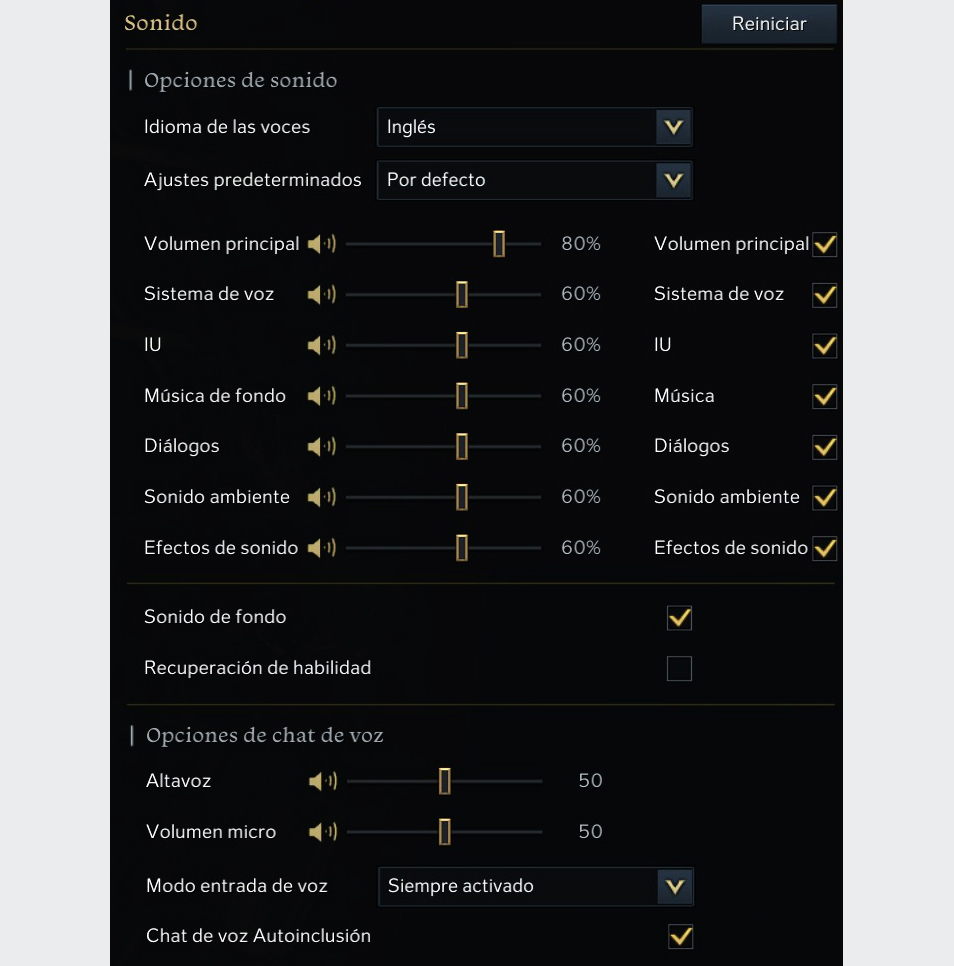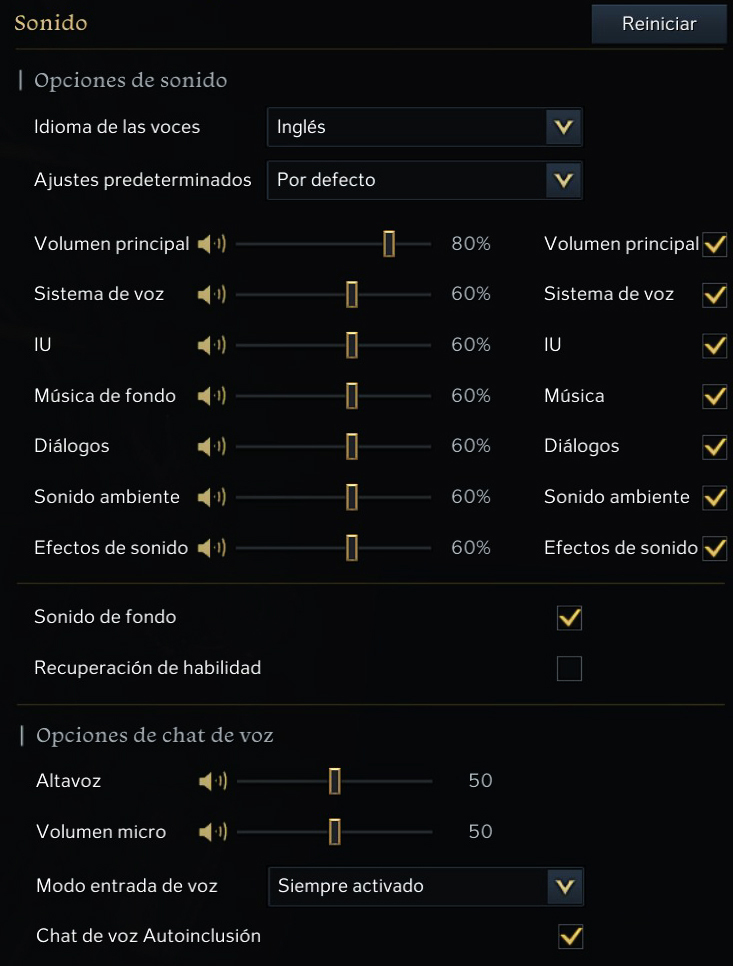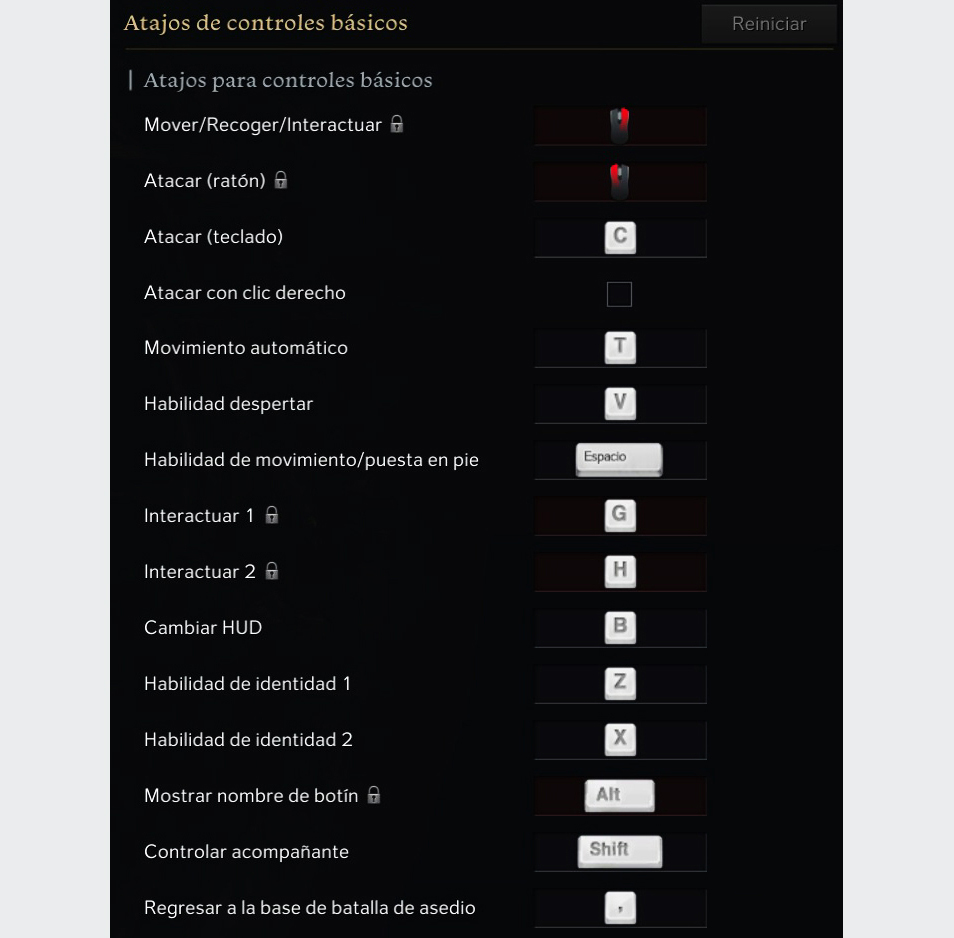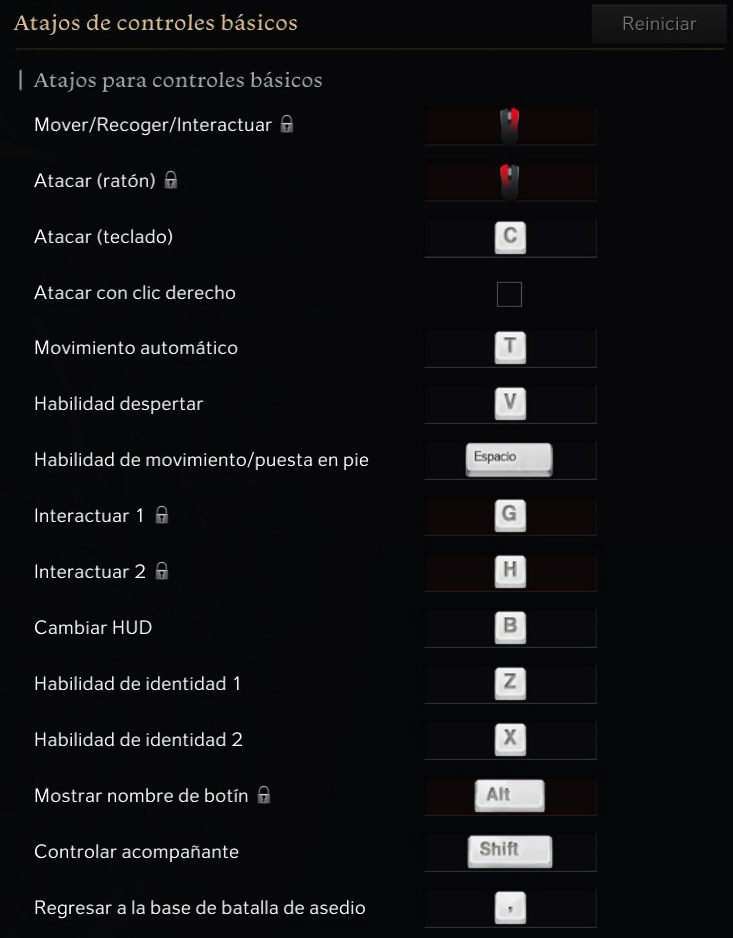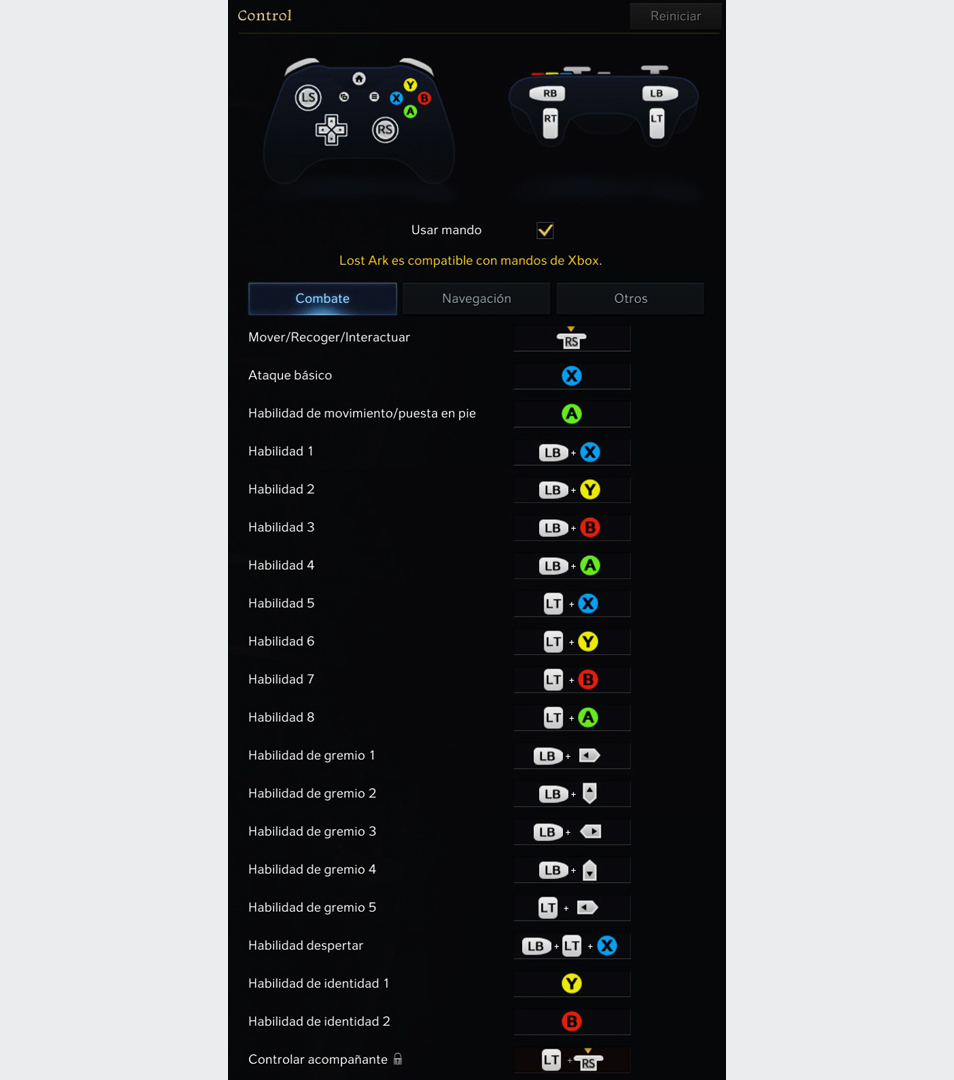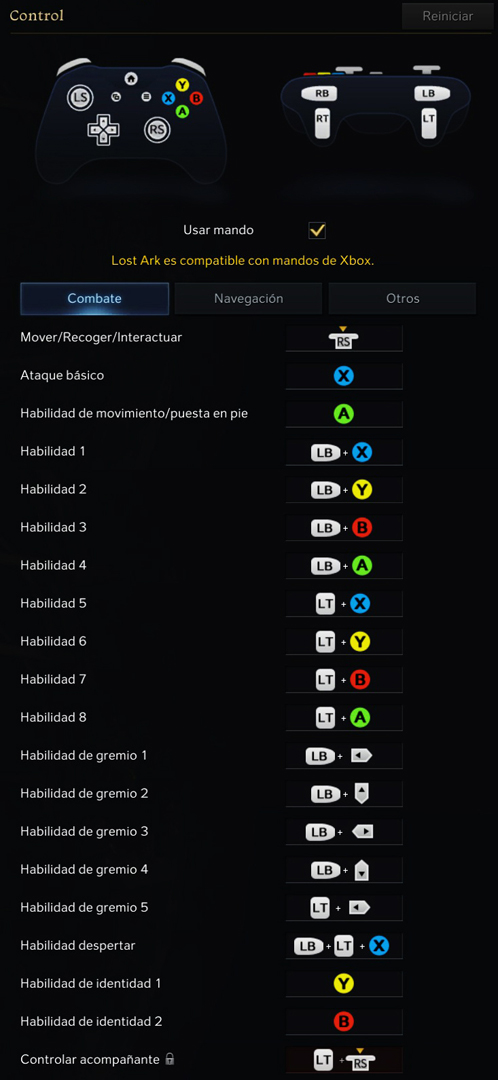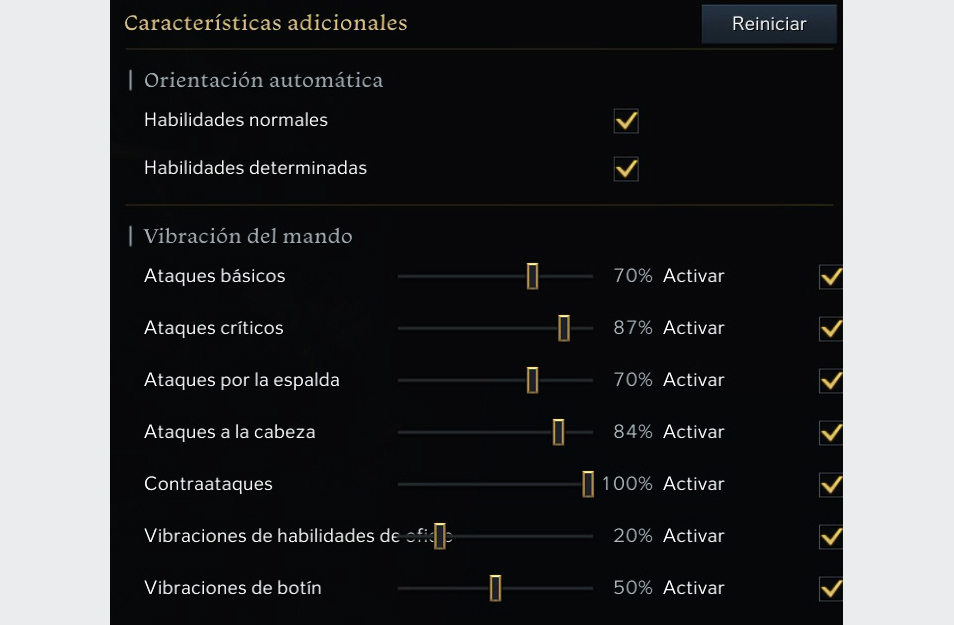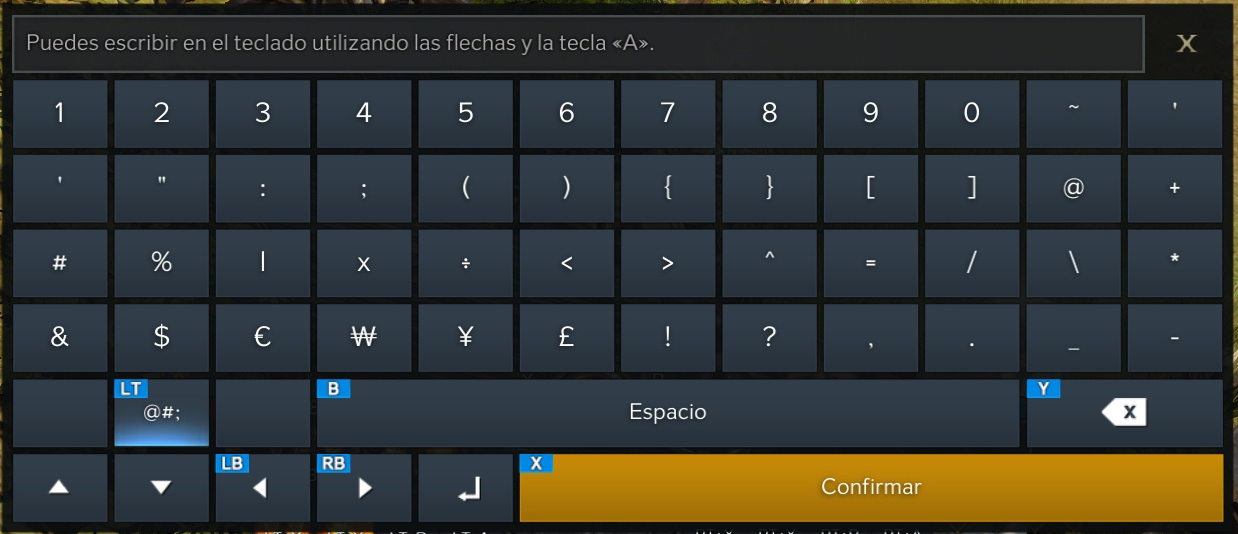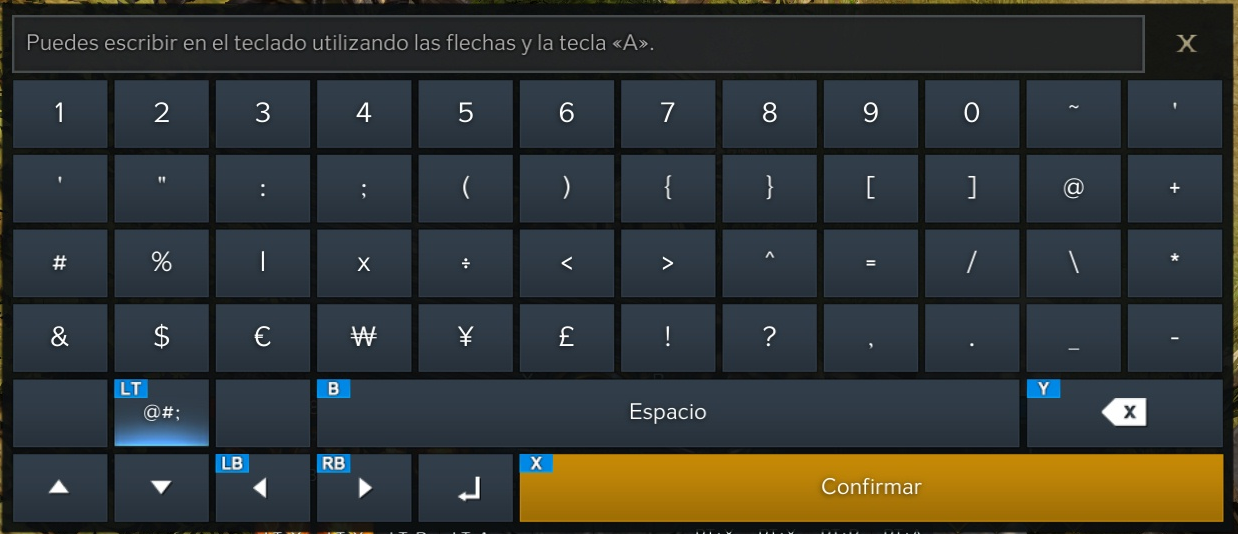Soporte de Lost Ark
Experiencia para nuevos usuarios
Tras iniciar Lost Ark por primera vez, debes seleccionar una región, un mundo y crear tu personaje. Tras crear un personaje, podrás configurar las siguientes opciones de accesibilidad:
La orientación del clic del mouse y disposición del teclado. Si juegas con un control, puedes reorganizar los botones (luego de comenzar el prólogo) con el control conectado.
Activa o desactiva las animaciones fotosensibles. Si el Modo de fotosensibilidad está marcado, reduciremos (en la medida de lo posible) las animaciones que tengan luces parpadeantes muy intensas.
Consejo: Puedes acceder a la config. de accesibilidad en cualquier momento tras completar la primera cinemática del prólogo.
Opciones de accesibilidad relacionadas con la visión
Si sufres de algún tipo de daltonismo, puedes aplicar filtros de color para distinguir los elementos en el juego del entorno. En Lost Ark encontrarás filtros de color que son de gran ayuda para personas que sufren de alteraciones visuales como la protanopia, la deuteranopia y la tritanopia. También es posible ajustar la intensidad del filtro.
Acceder a la config. para daltónicos:
Dentro del juego, presiona la tecla ESC (en un teclado) o presiona los botones RB + Menú (en un control) para activar el menú del juego.
Selecciona Configuración (el icono del engrane) en la parte inferior central del menú.
Selecciona la pestaña Accesibilidad.
En la sección "Accesibilidad de video", encontrarás dos opciones:
Filtro para daltónicos: Selecciona un filtro mediante el menú desplegable:
Inactivo
Rojo: Protanopia
Rojo/verde: Deuteranopia
Azul/verde: Tritanopia
Intensidad del filtro de color: Usa las barras para cambiar la intensidad de los tonos en el filtro aplicado.
Las siguientes capturas de pantalla muestran las diferencias en cada filtro:
Protanopia
Deuteranopia
Tritanopia
Si padeces de sensibilidad a ciertos patrones y eventos visuales, el modo de fotosensibilidad puede limitar animaciones con luces parpadeantes durante el combate. Puedes activar o desactivar el modo de fotosensibilidad cuando comiences a usar tu primer personaje o desde la Configuración en el juego.
Acceder a la config. de fotosensibilidad:
Dentro del juego, presiona la tecla ESC (en un teclado) o presiona los botones RB + Menú (en un control) para activar el menú del juego.
Selecciona Configuración (el icono del engrane) en la parte inferior central del menú.
Selecciona la pestaña Accesibilidad.
En la sección "Accesibilidad de video", marca o desmarca el modo de fotosensibilidad.
Selecciona Aplicar o Aceptar para que el filtro se aplique automáticamente al juego.
Consejo: Algunas cinemáticas conservarán animaciones parpadeantes. En dichos casos, aparecerá un texto que te alertará al respecto y el botón "Omitir cinemática" estará disponible.
Configuración del chat: Ajuste diversos elementos del chat: el tamaño de letra, la opacidad de la ventana y el color del texto en 15 diferentes chats de sistemas y comunidad. Debes completar la creación de personaje para acceder a esta configuración.
Recuerda: Solo podrás acceder a ciertos tipos de chat después de alcanzar ciertos niveles en el juego (p. ej., para participar en un asalto, debes llegar al nivel 50).
Acceder a la config. del chat:
Dentro del juego, presiona la tecla ESC (en un teclado) o presiona los botones RB + Menú (en un control) para activar el menú del juego.
Selecciona Configuración (el icono del engrane) en la parte inferior central del menú.
Selecciona la pestaña Comunidad.
Selecciona la pestaña Chat.
Para acceder a los ajustes visuales, ve a la sección Video en la config. del juego. Puedes ajustar las siguientes opciones de config. según sea necesario para disfrutar de la mejor experiencia visual de juego:
Ajusta el texto de la interfaz HUD entre el 80% y el 110% del tamaño predeterminado.
Deshabilita los efectos de sacudida de pantalla mientras usas una habilidad.
Ajustes de efectos visuales, resolución y brillo.
Calidad de texturas, sombras, personajes y partículas.
Antisolapamiento, sombras indirectas, borde de ventana y bloqueo de cursor.
Acceder a los ajustes visuales:
Dentro del juego, presiona la tecla ESC (en un teclado) o presiona los botones RB + Menú (en un control) para activar el menú del juego.
Selecciona Configuración (el icono del engrane) en la parte inferior central del menú.
Selecciona la pestaña Accesibilidad.
Opciones de accesibilidad relacionadas con la audición
El lenguaje de voz predeterminado en Lost Ark dependerá del idioma configurado en Steam al lanzarse el juego (si el idioma es inglés, francés, alemán o español). Puedes cambiar esta característica dentro del juego cuando comiences a jugar con un personaje.
Acceder a la config. del lenguaje de voz:
Dentro del juego, presiona la tecla ESC (en un teclado) o presiona los botones RB + Menú (en un control) para activar el menú del juego.
Selecciona Configuración (el icono del engrane) en la parte inferior central del menú.
Selecciona la pestaña Accesibilidad.
Selecciona tu idioma (ya sea inglés, francés, alemán, español o coreano) mediante el menú desplegable "Seleccionar lenguaje de voz". Recuerda: Puedes usar el idioma coreano con texto en inglés, francés, alemán o español. El texto en coreano no está disponible.
Usa las barras ajustables para elegir el tipo de audio que se priorizará sobre el resto de elementos del juego. Puedes silenciar o ajustar dichos tipos de audio:
Volumen principal
Voz de sistema
Interfaz
Música de fondo
Diálogo
Ruido ambiental
Efectos de sonido
Acceder a la config. "Priorización del tipo de audio":
Dentro del juego, presiona la tecla ESC (en un teclado) o presiona los botones RB + Menú (en un control) para activar el menú del juego.
Selecciona Configuración (el icono del engrane) en la parte inferior central del menú.
Selecciona la pestaña Accesibilidad.
Selecciona una preselección para priorizar música, sonido ambiental, efectos de sonido o diálogos; o usa las barras para ajustar o silenciar cada tipo de audio.
El chat de voz está disponible para actividades de grupo como gremios, asaltos, JcJ y otros eventos.
Accede a la config. del chat de voz:
Dentro del juego, presiona la tecla ESC (en un teclado) o presiona los botones RB + Menú (en un control) para activar el menú del juego.
Selecciona Configuración (el icono del engrane) en la parte inferior central del menú.
Selecciona la pestaña Accesibilidad.
Deslízate hasta abajo para revisar todas las opciones de personalización del chat de voz. Opciones:
Cambia el volumen del altavoz y del micrófono.
Cambia el modo de ingreso de voz entre Presionar para hablar o Siempre activado.
Activa la Entrada automática al chat de voz(está desactivada por defecto).
Altera la opacidad del HUD del chat de voz. Esta puede superponerse a la actividad de juego.
La pestaña Configuración del audio contiene la selección de lenguajes de voz, la priorización del tipo de audio y la configuración del chat de voz. También incluye barras de ajuste individuales y casillas de selección de silencio para estos tipos de audio:
Volumen principal
Voz de sistema
Interfaz
Música de fondo
Diálogo, ruido ambiental
Efectos de sonido
Otras opciones en la pestaña de Audio incluyen Sonido en el fondo y alertas de reutilización de habilidad(es).
Puedes activar el sistema de voz a texto (STT) de Lost Ark para transcribir mensajes de voz a texto.
Activar sistema de voz a texto (STT):
Mientras estás en el juego y antes de unirte a algún chat de voz, presiona ESC (en un teclado) o presiona los botones RB + Menú (en un control) para activar el menú del juego.
Selecciona Configuración (el icono del engrane) en la parte inferior central del menú.
Selecciona la pestaña Comunidad.
Selecciona la pestaña Chat.
Desplázate hasta el fondo para encontrar la El menú de config. de canales STT y selecciona Activar.
Aplica la configuración y cierra el menú.
Cuando te unas a un asalto, sala o grupo, podrás elegir el chat de voz. Si STT está activado, la ventana de chat en la parte inferior izquierda de la pantalla de juego transcribirá lo que se escuche en el chat de voz. Las transcripciones aparecerán en la pestaña asociada a la actividad del chat de voz.
Recuerda: El chat de voz del gremio no es compatible aún con STT.
Lost Ark es compatible con sonido mono si lo activas en Windows 10 u 11.
Para aprender cómo activar el sonido mono, mira Hacer que Windows sea más fácil de oír..
Opciones de accesibilidad relacionadas con la movilidad
Puedes cambiar la orientación de tu mouse y teclado después de tu primera creación de personaje. Los atajos y modos de entrada también se pueden modificar dentro del juego luego de que tu personaje haya pasado la cinemática del prólogo.
Para reorganizar los atajos del mouse y teclado:
Dentro del juego, presiona la tecla ESC (en un teclado) o presiona los botones RB + Menú (en un control) para activar el menú del juego.
Selecciona Configuración (el icono del engrane) en la parte inferior central del menú.
Selecciona la pestaña Atajos.
Selecciona líneas individuales y reemplázalas con tu botón de entrada favorito para usar los controles más básicos como navegar, las habilidades y las interacciones con objetos. Recuerda: Algunos atajos están actualmente bloqueados debido a las limitaciones del diseño del juego, entre ellos:
Mover
Recoger
Interactuar
Atacar
Interactuar 1
Interactuar 2
Puedes usar el menú de Controles y pantalla para activar o desactivar las opciones de personalización para visibilizar las mejoras dentro del juego, notificaciones y elementos de la interfaz.
Acceder a la config. de Controles y pantalla:
Dentro del juego, presiona la tecla ESC (en un teclado) o presiona los botones RB + Menú (en un control) para activar el menú del juego.
Selecciona Configuración (el icono del engrane) en la parte inferior central del menú.
Selecciona la pestaña Juego.
Selecciona la pestaña Controles y pantalla.
Desplázate entre los menús para personalizar la config. como lo desees. Entre las opciones se incluyen:
Ajustes de combate: Desplazamiento automático, puntería de cursor, temblor de pantalla de habilidades y omisión de cinemáticas de mazmorra.
Ajustes de ranura rápida: Clic izquierdo, clic derecho y la HUD de fortaleza.
Configuración de controles de teclado: Alternar Controlar mouse con teclado para reemplazar tu mouse con un teclado o para personalizar la velocidad del cursor del juego y la sensibilidad de la aceleración.
Ajustes de control de mouse y control: Elige tu método de control de cursor o selecciona la función Ajustar a cursor.
Ya puedes usar controles conectados a Steam para jugar Lost Ark. La imagen de los controles de Xbox se usan en interfaces y tutoriales de juego. Puedes usar controles alternos, pero los atajos pueden estar bloqueados para usar los modos de ingreso oficiales.
Reorganizar atajos de controles:
Conecta un control a tu PC y confirma que Steam lo reconoce antes de iniciar Lost Ark.
Dentro del juego, presiona la tecla RB + Menú en tu control (o ESC en un teclado) para ejecutar el menú del juego.
Selecciona Configuración (el icono del engrane) en la parte inferior central del menú.
Selecciona la pestaña Control.
Selecciona líneas individuales y reemplázalas con tu botón de entrada favorito. Algunos están actualmente bloqueados debido a las limitaciones del diseño del juego.
También puedes personalizar los niveles de vibración del control para:
ataques básicos
ataques críticos
ataques traseros
ataques frontales
contraataques
habilidades de oficio
saqueo
Ajustes de control
Control: Ajustes adicionales de función
Puedes ejecutar un teclado virtual en la pantalla si usas un control. Puedes usar el teclado virtual para jugar con el método de entrada de controles sin abandonar tus mensajes de texto o tus actividades en el chat.
El teclado se abrirá automáticamente mientras uses un control y colocará el foco del cursor en un campo de texto (por ejemplo, una ventana de chat). Dicho campo es únicamente para escribir mensajes, por lo que no podrás ingresar comandos de juego ni reorganizarlo de ninguna forma.
Para navegar con el teclado, usa las siguientes rutas desde el control:
Botón B (B) = Barra espaciadora
Mando de dirección = Navegación de teclado
Movimiento del joystick = Navegación de teclado
Botón superior izquierdo (LB) = Exploras incrementalmente el texto a la izquierda
Clic de Stick izquierdo (LS) = Sin organizar
Gatillo izquierdo (LT) = Cambia el contexto del teclado
Botón Menú = Sin organizar
Botón superior derecho (RB) = Exploras gradualmente el texto a la derecha
Botón X (X) = Confirmar entrada de texto
Botón Y (Y) = Borrar
Recuerda: Por ahora, no existe manera de descartar permanentemente el teclado virtual cuando juegas con un control, incluso si tienes además un teclado conectado.
Si tienes problemas de accesibilidad o quieres dejar comentarios sobre el tema en relación con Lost Ark, envíanos una solicitud web.